Photoshop调出外景MM照片粉嫩肤色与青绿背景
作者 Sener 来源 PS联盟 发布时间 2010-05-30
9、创建可选颜色调整图层,对红色调整,参数设置如图22,效果如图23。
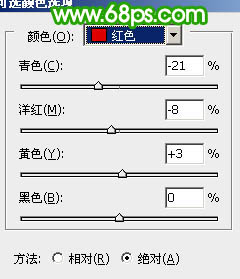
<图22>

<图23>
10、新建一个图层,盖印图层。点通道面板,把蓝色通道复制一层,对蓝色通道副本操作,用黑色画笔涂掉脸部以外的部分,用曲线工具稍微压暗一点,效果如图24。

<图24>
11、回到图层面板,按Ctrl + Alt + 4 调出通道选区,创建曲线调整图层,对RGB及蓝色调整,参数设置如图25,效果如图26。
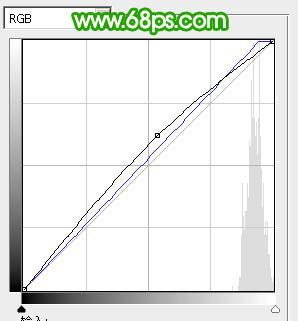
<图25>

<图26>
12、创建可选颜色调整图层,对绿色调整,参数设置如图27,效果如图28。
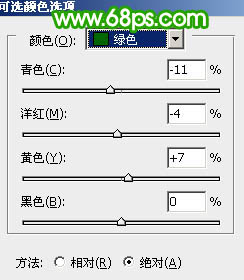
<图27>

<图28>
13、创建亮度/对比度调整图层,参数设置如图29,效果如图30。

<图29>

<图30>
14、最后调整下整体颜色和细节,完成最终效果。
| 上一页1234 |
