Photoshop调出外景人物照片淡淡粉红色
作者 Sener 来源 PS联盟 发布时间 2010-05-13
8、新建一个图层,盖印图层。适当给人物磨下皮,选择减淡工具把人物脸部的高光部分涂亮一点,效果如下图。

<图12>
9、创建曲线调整图层,对蓝色调整,参数设置如图13,确定后再创建亮度/对比度调整图层,参数设置如图14,效果如图15。
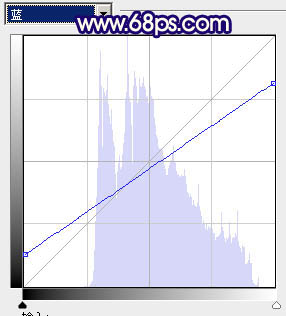
<图13>

<图14>

<图15>
10、新建一个图层填充颜色:#021D60,图层混合模式改为“排除”,图层不透明度改为:10%,效果如下图。

<图16>
11、按Ctrl + Alt + ~ 调出高光部分的选区,新建一个图层填充白色,图层不透明度改为:5%,效果如下图。

<图17>
12、用钢笔勾出嘴唇部分,适当羽化一下,创建色彩平衡调整图层,稍微调亮一点,如下图。

<图18>
13、创建亮度/对比度调整图层,参数设置如图19,效果如图20。

<图19>

<图20>
14、创建曲线调整图层,参数设置如图21,效果如图22。
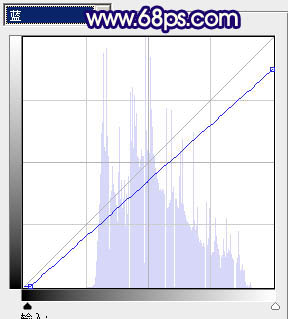
<图21>

<图22>
15、创建色相/饱和度调整图层,参数设置如图23,效果如图24。
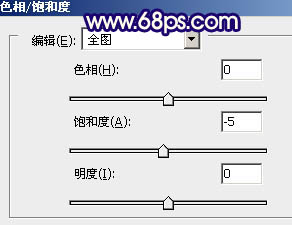
<图23>

<图24>
16、新建一个图层,盖印图层。图层混合模式改为“滤色”,图层不透明度改为:30%,加上图层蒙版只保留顶部,其它部分用黑色画笔擦掉,如下图。

<图25>
最后调整下整体颜色,完成最终效果。
| 上一页12 |
