调出风景照片亮丽的浓彩效果,PS风景照片调色教程
作者 Sener 来源 PS联盟 发布时间 2010-04-20
4、用套索勾出图8所示的选区,按Ctrl + Alt + D 羽化45个像素后创建色彩平衡调整图层,参数设置如图9,效果如图10。

<图8>
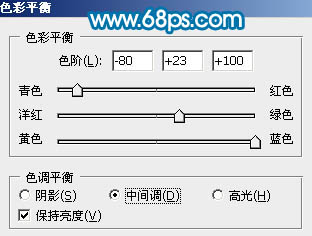
<图9>

<图10>
5、创建曲线调整图层,参数设置如图11,12,13,效果如图14。
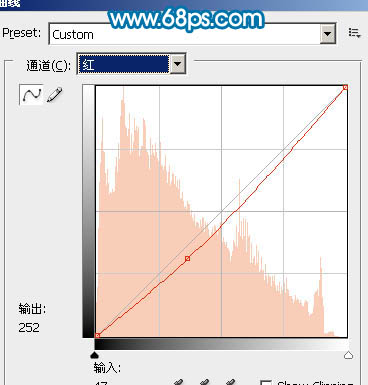
<图11>
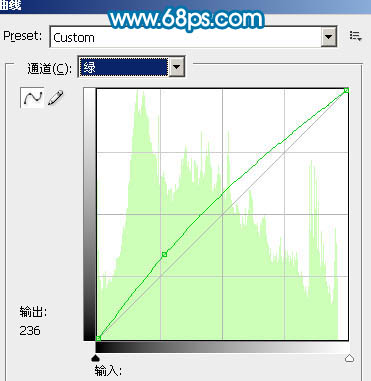
<图12>
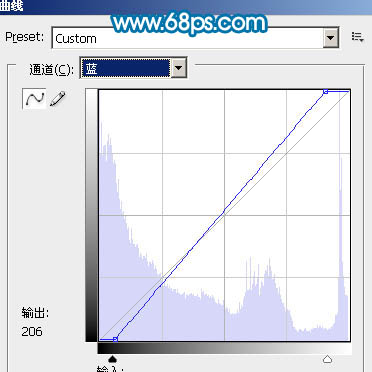
<图13>

<图14>
6、创建可选颜色调整图层,参数设置如图15,16,效果如图17。
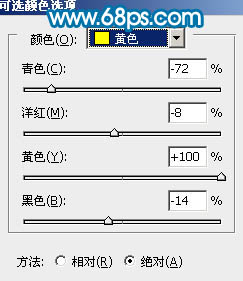
<图15>
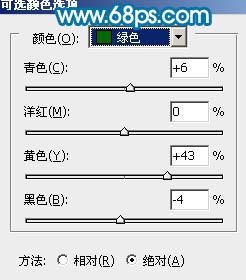
<图16>

<图17>
| 上一页123下一页 |