把外景人物照片调出漂亮的青蓝色艺术色调
作者 Sener 来源 PS联盟 发布时间 2010-04-04
原图素材为色调较为单一的图片。调色非常方便。只要选取主色后,用一些简单的调色工具就可以调成自己喜欢的颜色。后期再加上一些补色即可完工 。
原图
最终效果

1、打开原图,创建可选颜色调整图层,分别对红、黄、绿进行调整,参数设置如图1 - 3,效果如图4。
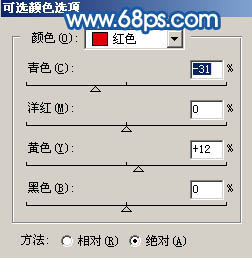
<图1>
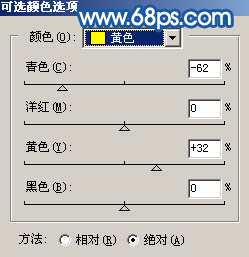
<图2>
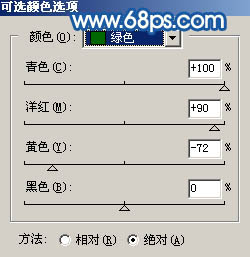
<图3>

<图4>
2、创建曲线调整图层,对蓝色进行调整,参数设置如图5,效果如图6。
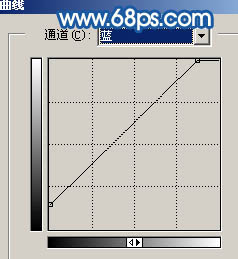
<图5>

<图6>
3、创建色彩平衡调整图层,参数设置如图7,效果如图8。
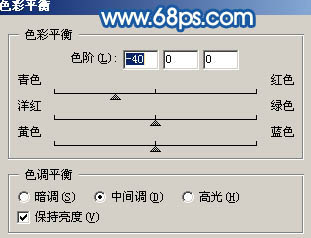
<图7>

<图8>
4、新建一个图层,按Ctrl + Alt + Shift + E 盖印图层。执行:滤镜 > 模糊 > 高斯模糊,数值为5,确定后把图层混合模式改为“柔光”,加上图层蒙版,只保留下图选区部分,其它部分用黑色画笔擦掉。

<图9>
| 12下一页 |
