PS调出偏色的室内MM照片好看的淡淡粉色调
作者 Sener 来源 PS联盟 发布时间 2010-03-31
4、把曲线调整图层复制一层,图层不透明度改为:30%,效果如下图。

<图7>
5、按Ctrl + Alt + ~ 调出高光选区,新建一个图层填充颜色:#F9FAC5,图层混合模式改为“正片叠底”,图层不透明度改为:30%,效果如下图。

<图8>
6、创建色彩平衡调整图层,参数设置如图9,效果如图10。
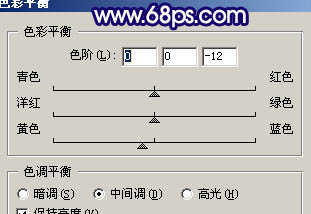
<图9>

<图10>
7、新建一个图层,盖印图层,用钢笔工具把人物部分抠出来,按Ctrl + J 复制到新的图层。把刚才盖印的图层适当模糊一下(滤镜 > 模糊 > 高斯模糊)。效果如下图。

<图11>
8、创建曲线调整图层,参数设置如图12,13,效果如图14。
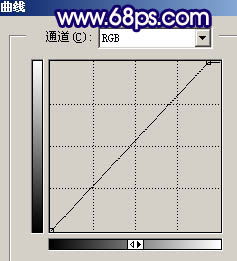
<图12>
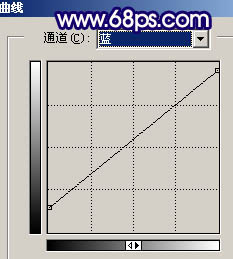
<图13>

<图14>
| 上一页123下一页 |