运用PS的CMYK颜色模式调出照片漂亮的中性色
作者 那村的人儿 来源 照片处理网 发布时间 2010-03-26
4.点“创建新组”,新组图层模式为“饱和度”,可尝试“色相”或“颜色”模式,然后图层1和背景副本拖入新组里。
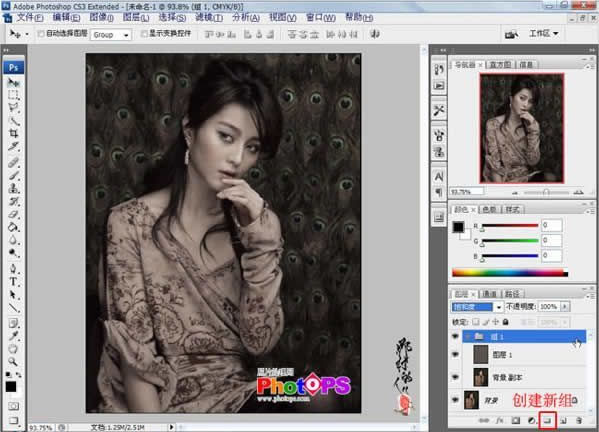
5.盖印图层(ctrl+shift+alt+e),复制一层,用“Neat Image”降噪软件进行降噪,按alt键,鼠标单击图层蒙版,用白色画笔在人物皮肤处涂抹。

6.盖印图层,转为RGB模式(图像-模式-RGB),执行滤镜-其它-自定滤镜操作(增强图片的锐度和对比度)。
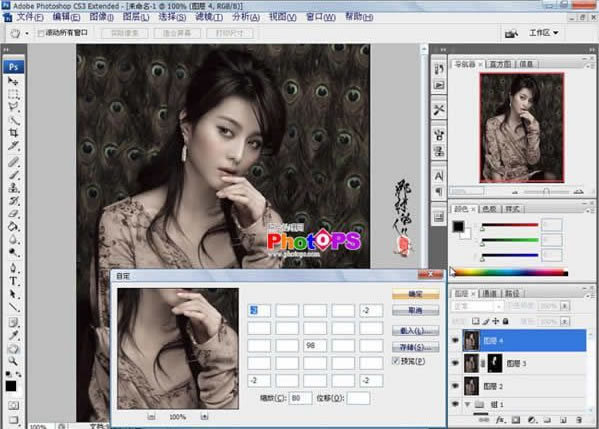
7.执行“Topaz”滤镜操作(强化图片锐度)。
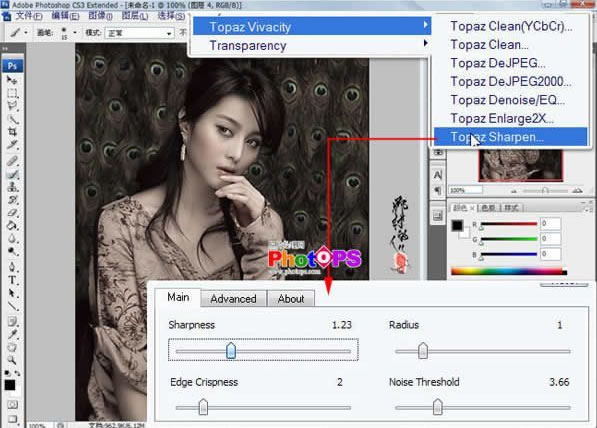
8.创建“色阶调整层”,作色阶调节(增强图片明暗对比度)。
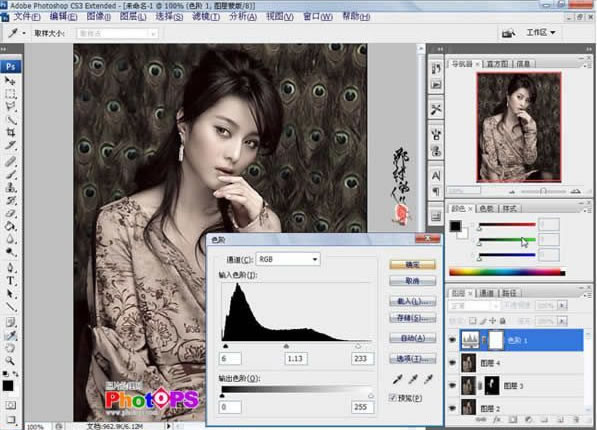
9.创建新的“色彩平衡调整层”,作“色彩平衡”调节(强化图片颜色并协调色彩)。操作到这里完成。

素材图片与效果图片对比图

如果对比度不够,可进行下一步操作。
10.创建新的“色阶调整层”,打开色阶面板,点“自动”选项即可。
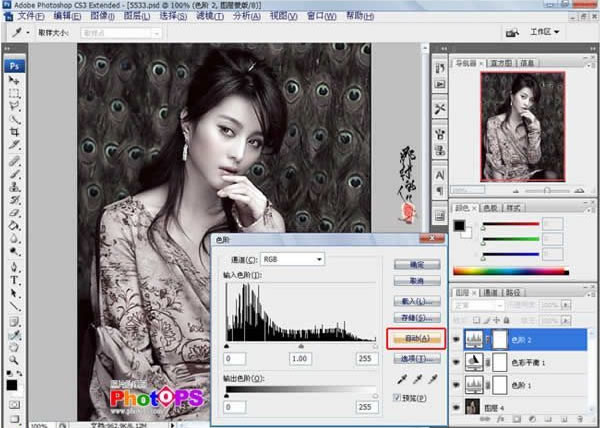
此素材图片能做这效果,那么其它图片能否做这种效果呢?经过我多张不同素材图片的实践,用此方法操作同样可行。所以此教程还是具有一定的通用性的。
| 上一页12 |