PS调出花朵照片的突出效果打造艳丽斑斓色彩
作者 Sener 来源 PS联盟 发布时间 2010-03-17
8、创建曲线调整图层,参数设置如图14 - 17,效果如图18。
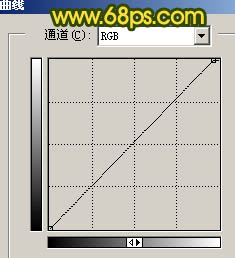
<图14>
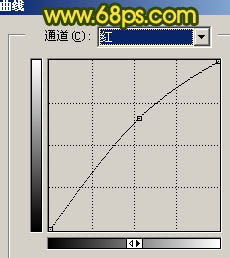
<图15>
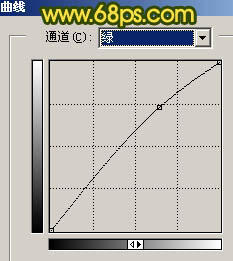
<图16>
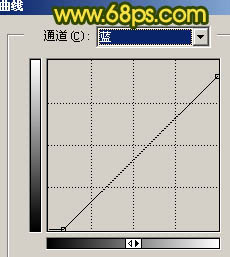
<图17>

<图18>
9、新建一个图层,选择渐变工具,颜色设置为黑白,由中心向四周拉出径向渐变。确定后把图层混合模式改为“正片叠底”,图层不透明度改为:40%,加上图层蒙版,用黑色画笔把中间部分擦出来,效果如下图。
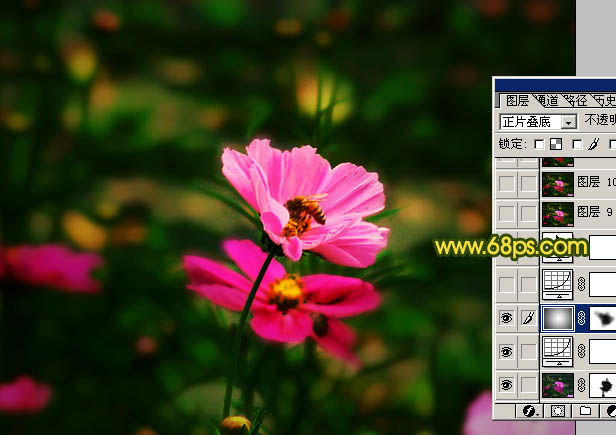
<图19>
10、创建亮度/对比度调整图层,参数设置如图20,效果如图21。
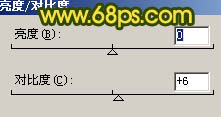
<图20>

<图21>
11、最后整体调整下颜色,完成最终效果。

<图22>
| 上一页123 |