Photoshop调色处理教程:调出照片的艺术灰色调效果
作者 G调悲殇 来源 思缘论坛 发布时间 2010-03-12

4、创建可选颜色调整图层,参数设置如图9-12,效果如图13。
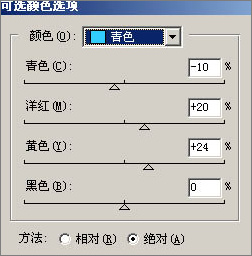
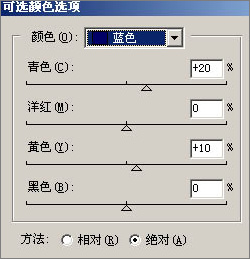
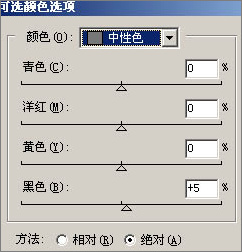
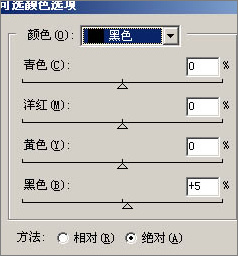

5、按Ctrl+Alt+3调出蓝色通道选区,然后创建曲线调整图层,参数设置如图14,确定后再创建亮度/对比度调整图层,参数设置如图15,效果如图16。
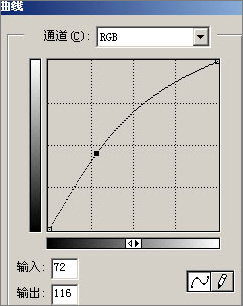
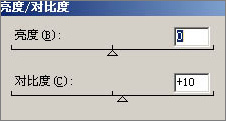

6、把背景图层复制一层,按Ctrl+Shift+]移到图层的最上面,把图层混合模式改为“柔光”,图层不透明度改为:30%。然后新建一个图层填充颜色:#DBDBDB,把图层混合模式改为“正片叠底”,效果如图17。

7、新建一个图层,按Ctrl+Alt+Shift+E盖印图层,简单给人物磨下皮,适当调整下颜色,再锐化一下,完成最终效果。

| 上一页12 |