把层次感不强的外景照片打造成高对比的古典暗黄色
作者 Sener 来源 PS联盟 发布时间 2010-01-24
5、把背景图层复制一层,按Ctrl + Shift + ] 置顶,按Ctrl + M 调暗一点如图7,然后把图层混合模式改为“滤色”,效果如图8。

<图7>

<图8>
6、新建一个图层,填充颜色:#FCFBC0,图层混合模式改为“正片叠底”,图层不透明度改为:60%,加上图层蒙版,用黑白渐变拉出底部透明度效果如下图。

<图9>
7、把背景图层复制一层,按Ctrl + Shift + ] 置顶,用钢笔把人物部分抠出来,复制到新的图层。把刚才复制的背景图层隐藏,效果如下图。

<图10>
8、按Ctrl + B 给抠出的人物调整颜色,大致效果如下图。

<图11>
9、新建一个图层,按Ctrl + Alt + Shift + E 盖印图层。选择菜单:图像 > 模式 > Lab 颜色。选择不合拼。执行:图像 > 应用图像,参数设置如图12。
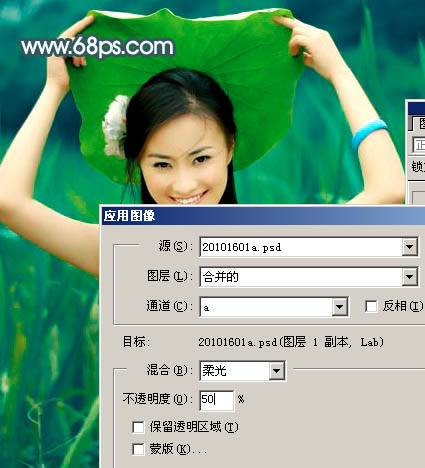
<图12>
10、创建曲线调整图层,参数设置如图13,效果如图14。
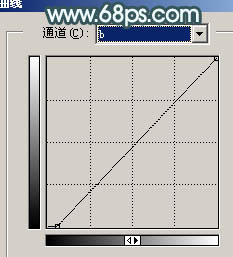
<图13>

<图14>
| 上一页123下一页 |