PS照片调色教程:调出外景照片草木枯黄的淡雅色调
作者 Amazing 来源 思缘论坛 发布时间 2010-01-18
4、再次建立可选颜色调整层,参数如图。和上面一样记得把人物擦拭出来这次不透明度放低一些,参照最好的图层截图。
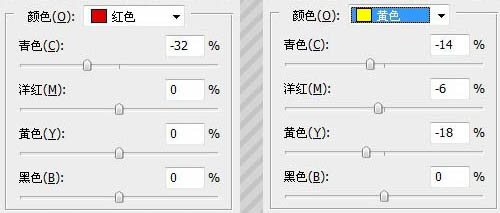
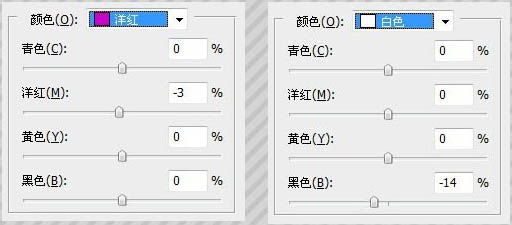
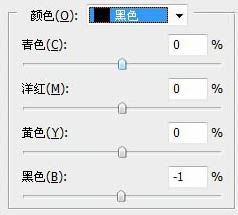

5、建立通道混合器调整层,分别对三个通道进行调整,,参数如下。记得在图层面板上把人物擦拭出来,不透明度在50-60左右。
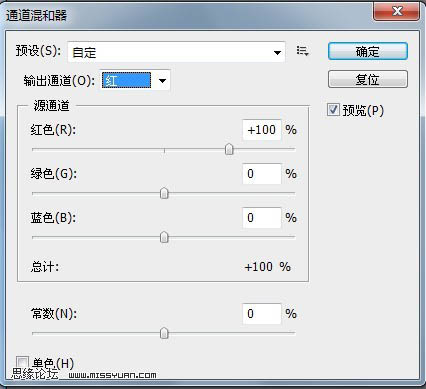
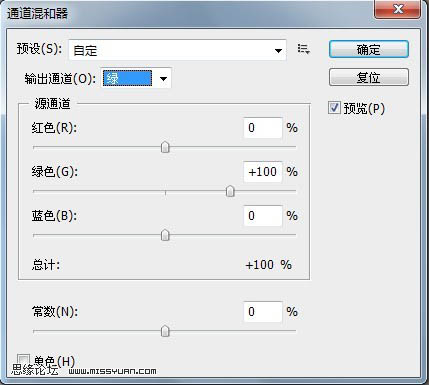
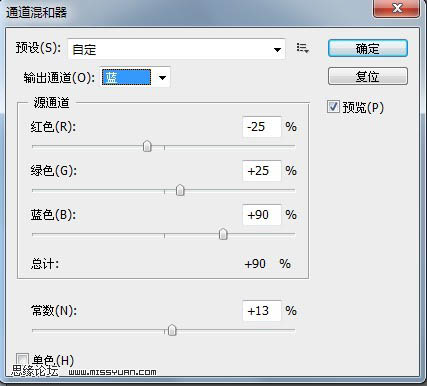

6、新建一个图层盖印图层得到图层3,建立色相饱和度调整层,参数如图:
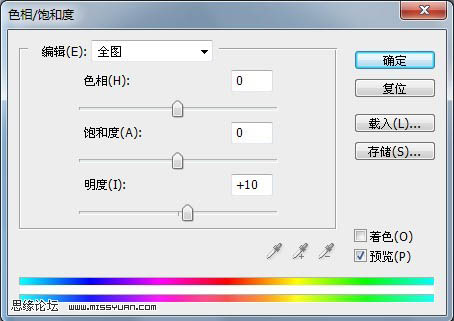
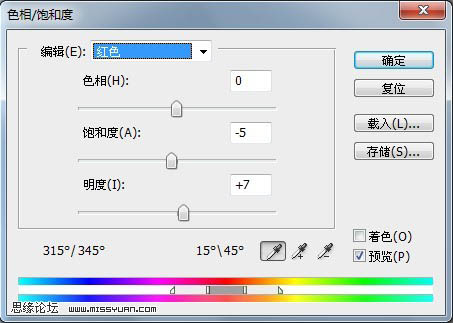
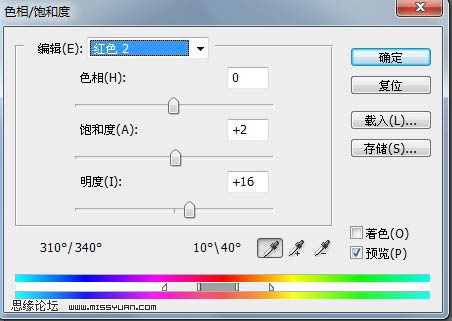

7、最后盖印图层得到图层4,得到最终效果图,如果喜欢暗角的在给照片加一个暗角就可以,这里我就不多说了。下图为图层参照和最终效果。
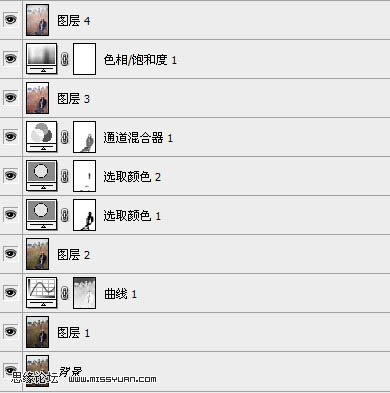

| 上一页12 |