运用通道混合器修复偏色的照片-PS调色实例教程
作者 jia_xiang 来源 照片处理网 发布时间 2009-12-07
6、图片的色彩还不十分满意,我们再来细调,调整色彩之前,用“颜色取样器”在皮肤中间色上取个样点,可以看到,这个样点的红色为211,绿为147,蓝为94,说明绿和蓝还偏低。
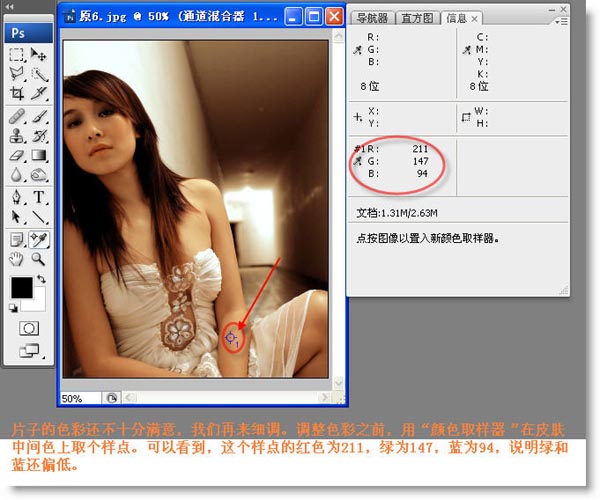
7、增加一个色彩平衡调整层,我们对照信息面板来调整肤色由于高光区已经很亮,所以我们重点调整阴影区和中间调区,支掉“保持高度”前的钩,先调阴影区。
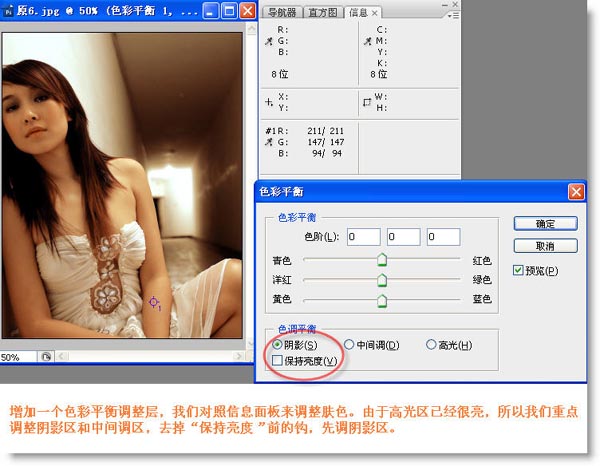
8、在阴影区作如图调整,重点增加绿和蓝,注意信息面板上数据的变化。
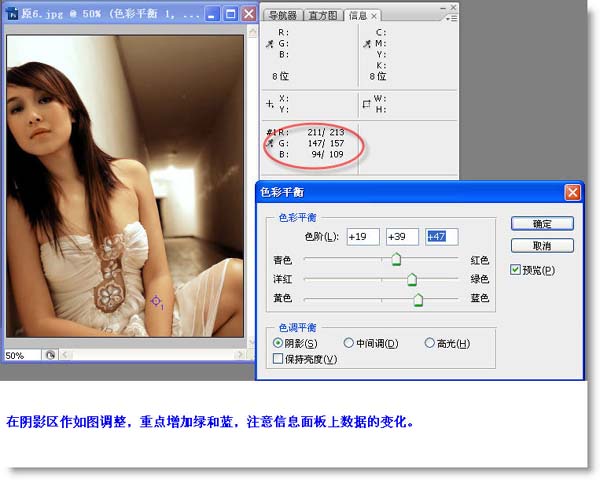
9、再对中间调区作如图调整,按照红色比绿色多40—50%,绿绿色比蓝色多20—30%,这样一个比例,调整的肤色变比较好看。
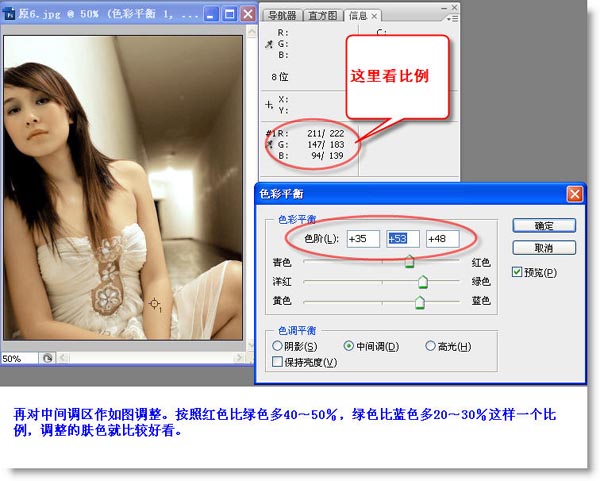
10、再增加一个曲线调整层,对图像整体提亮少许,使皮肤更白净。
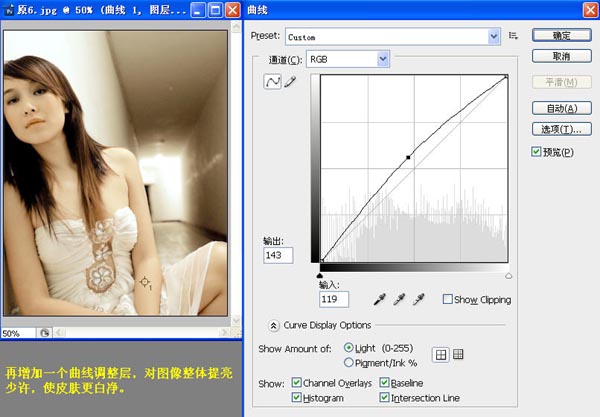
11、按ctrl+shift+Alt+E盖印图层,在图层1上新增一个空白图屋,图层模式设为颜色,稍稍降低不透明度,有和红色画笔在嘴唇、脸上涂抹两笔,目的要加腮红和口红。
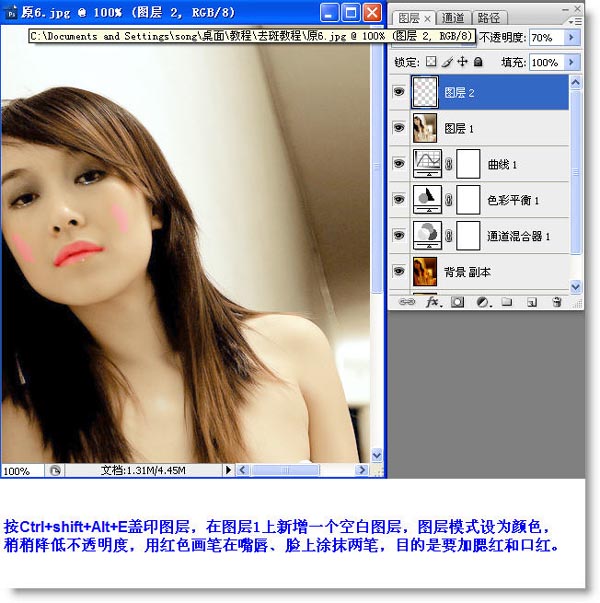
12、再对图层2进行高斯模糊,使红色逐渐扩散,使加上的腮红和口红自然。
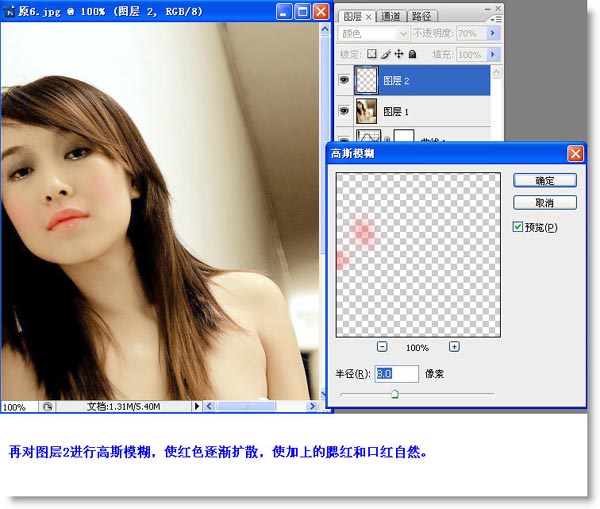
13、合拼所有图层,完成。
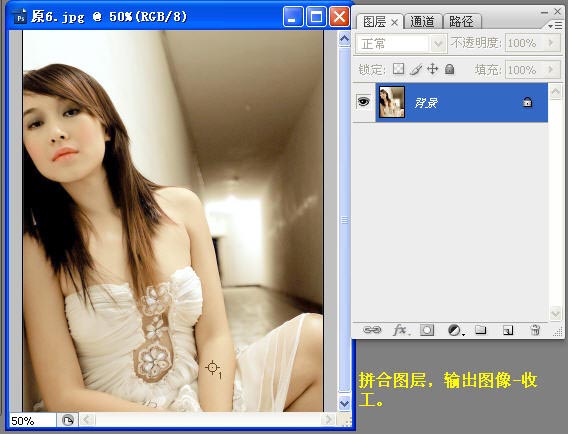
| 上一页12 |