运用PS多种色彩调整图层对写真照片做调色美化处理
作者 Sener 来源 PS联盟 发布时间 2009-12-07
5、新建一个图层,按Ctrl + Alt + Shift + E 盖印图层,适当给人物磨下皮,效果如下图。

<图8>
6、创建可选颜色调整图层,参数设置如图9,效果如图10。
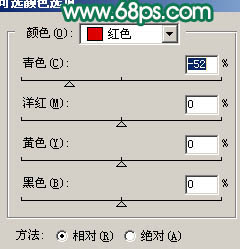
<图9>

<图10>
7、新建一个图层,盖印图层,把绿色通道复制一层,对绿色副本进行操作,用黑色画笔涂掉人物皮肤以外的部分,再适当用曲线调暗一点,效果如下图。
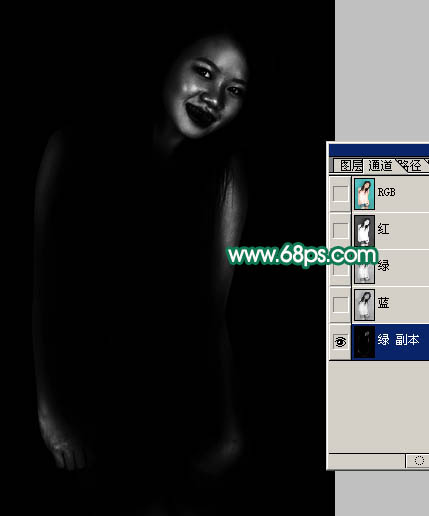
<图11>
8、回到图层面板,按Ctrl + Alt + 4 调出通道选区,创建曲线调整图层,适当调亮一点,参数设置如图12,效果如图13。
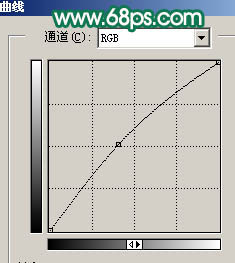
<图12>

<图13>
9、新建一个图层,适当用Topaz滤镜锐化一下。

<图14>
| 上一页123下一页 |