Photoshop调色命令调出人物照片的灰色朦胧柔焦效果
作者 Sener 来源 PS联盟 发布时间 2009-12-05
9、选择减淡工具把人物嘴唇部分的高光部分涂亮一点,效果如下图。

<图13>
10、新建一个图层,盖印图层,执行:滤镜 > 其它 > 高反差保留,参数设置如图14,确定后把图层不透明度改为:10%,效果如图15。

<图14>

<图15>
11、创建色相/饱和度调整图层,参数设置如图16,效果如图17。
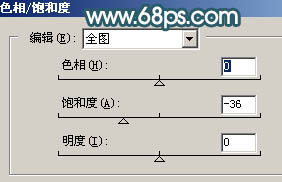
<图16>

<图17>
12、最后整体调整下细节,完成最终效果。

<图18>
| 上一页123 |