运用色彩调整命令、滤镜和图层模式等做照片的局部调色
作者 Sener 来源 PS联盟 发布时间 2009-11-25
5、新建一个图层,图层混合模式改为“柔光”,把前景颜色设置为:#FE058C,然后用画笔涂抹人物嘴部,给人物加口红,效果如下图。

<图8>
6、新建一个图层,把前景颜色设置为:#93D6DC,用画笔涂抹眼影部分,如图9,涂好后把图层混合模式改为“叠加”,效果如图10。

<图9>

<图10>
7、创建曲线调整图层,对绿色及蓝色进行调整,参数设置如图11,12,效果如图13。
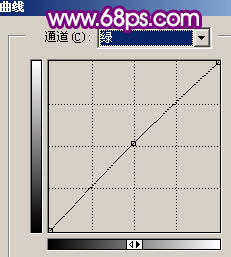
<图11>
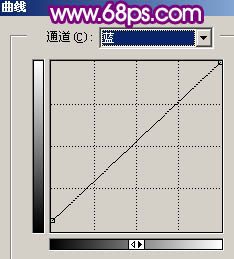
<图12>

<图13>
8、创建亮度/对比度调整图层,参数设置如图14,效果如图15。
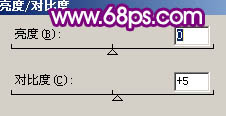
<图14>

<图15>
9、创建曲线调整图层,稍微调暗一点,参数设置如图16,效果如图17。
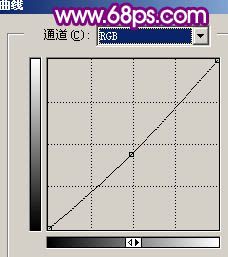
<图16>

<图17>
10、最后整体调整下颜色,适当锐化一下,完成最终效果。

<图18>
| 上一页12 |