PS调色命令配合滤镜与图层模式调出MM照片的柔美淡青色
作者 Sener 来源 PS联盟 发布时间 2009-11-12
5、执行:图像 > 调整 > 可选颜色,参数设置如图11,12,效果如图13。
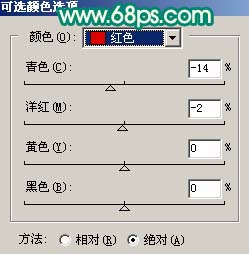
<图11>
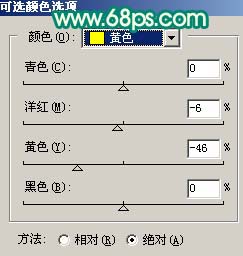
<图12>

<图13>
6、按Ctrl + B 调整色彩平衡,参数设置如图14,效果如图15。
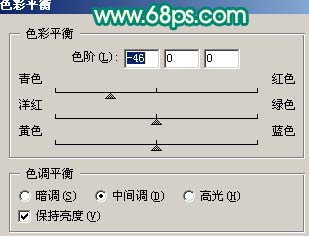
<图14>

<图15>
7、创建曲线调整图层,对蓝色进行调整,参数设置如图16,效果如图17。
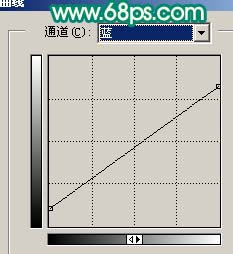
<图16>

<图17>
8、创建可选颜色调整图层,参数设置如下图。
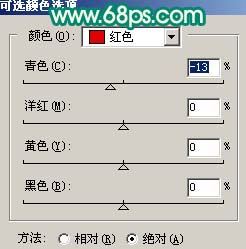
<图18>
9、新建一个图层,按Ctrl + Alt + Shift + E 盖印图层,选择菜单:图像 > 模式 > Lab颜色,选择不合拼。然后创建曲线调整图层,参数设置如图19,20,效果如图21。
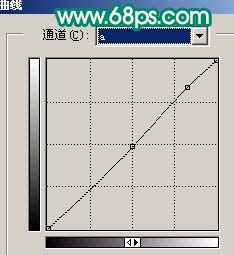
<图19>
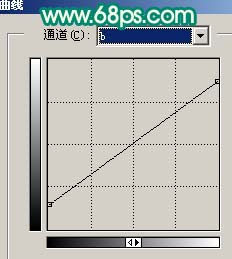
<图20>

<图21>
10、新建一个图层,盖印图层,选择菜单:图像 > 模式 > RGB颜色,选择不合拼,适当给人物磨下皮。然后创建亮度/对比度调整图层,参数设置如图22,确定后只保留人物部分,其它部分用黑色画笔擦掉。
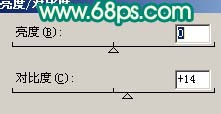
<图22>

<图23>
11、新建一个图层,给照片加点暗调,效果如下图。

<图24>
12、最后整体调整下颜色和细节,完成最终效果。

<图25>
| 上一页12 |