用Photoshop颜色替换工具修饰图像改变树叶颜色
作者 亵犢的阶梯译 来源 形色 发布时间 2009-11-04
本次,将讲解我们怎么在Photoshop里可以使用颜色替换工具来修饰更完美的图象
原图

效果图

第1步:
打开图象。图象菜单在调整之下,精选替换颜色
在哪里将是正确地显示您点击,因此同一个作用,点击区域显示与一个红色小点在下面图象,颜色替换

选择了那个区域,看见与同一种颜色的区域发亮在颜色替换工具,这个区域代表在您选择了的图象的颜色,无论哪里它是在图象并且是影响区域
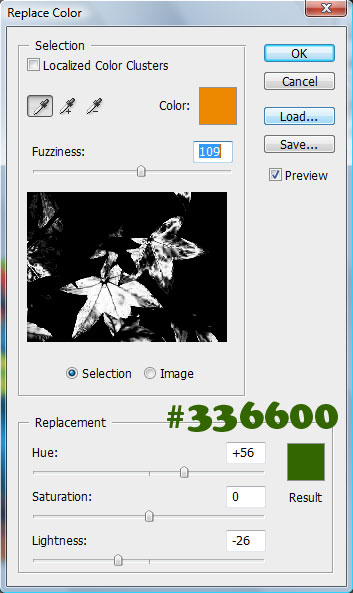
将必须选择想要替换原始的颜色对的颜色。 用在上面图象提供的颜色代码替换颜色。
效果如下结果:

第2步:
我们重复同一件事在本指南的很多次替换从叶子的所有区域的颜色。点击一个红色小点显示的区域在下面图象:

点击那个区域,实际选区发亮在颜色替换工具窗口:
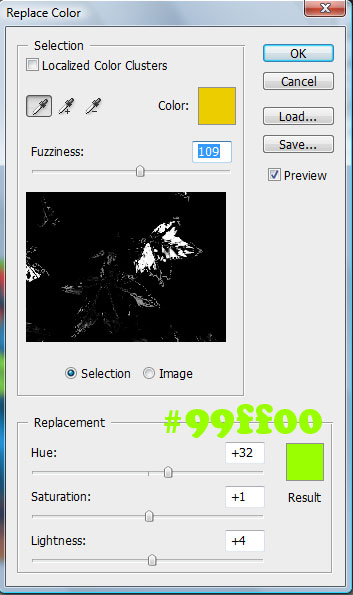
这次,因为我们特别是更比其他会影响在一两片叶子,使它神色更加自然。 用在上面图象给的颜色代码替换颜色,取得在下面图象的结果:

第3步:
替换工具再和点击在下面图象显示的区域

| 12下一页 |