利用PS调整图层给风景照片变换不同季节颜色
来源 点智文化 发布时间 2009-11-01
复制调整图层“夏末”,将新得到的调整图层命名为“初秋”,隐藏调整图层“夏末”,并双击调整图层“初秋”,先将弹出的对话框中的所有参数恢复至默认数值,再弹出的对话框如图2.84所示,设置其“混合模式”为“变亮”,“不透明度”的值为80%,得到如图2.85所示的效果。
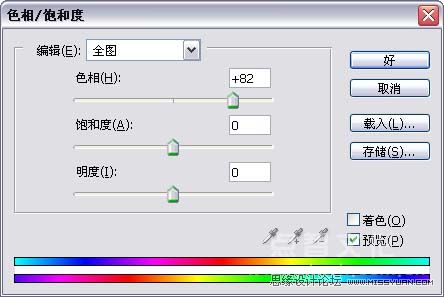
图2.84 ”色相/饱和度“命令对话框

图2.85 调整”色相/饱和度“后的效果
复制调整图层“初秋”,将新得到的调整图层命名为“金秋红叶”,隐藏调整图层“初秋”,并双击调整图层“金秋红叶”,设置弹出的对话框如图2.86、图2.87、图2.88 所示,设置其“不透明度的值为80%,得到如图2.89所示的效果。
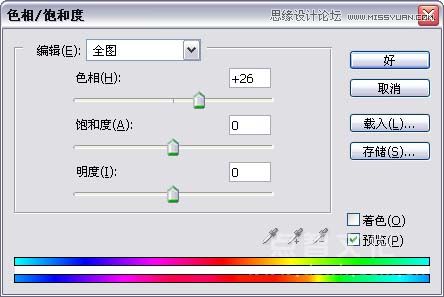
图2.86 ”色相/饱和度“命令对话框

图2.87 ”色相/饱和度“命令对话框

图2.88 ”色相/饱和度“命令对话框

图2.89 调整”色相/饱和度“后的效果
复制调整图层“金秋红叶”,将新得到的调整图层命名为“红叶日落”,隐藏调整图层 “金秋红叶”,并双击调整图层“红叶日落”,先将弹出的对话框中的所有参数恢复至默认数值,再设置对话框如图2.90所示,并删除此图层的图层蒙版,设置其“混合模式”为“正片叠底”,“不透明度”的值为80%,得到如图2.91所示的效果。

图2.90 ”色相/饱和度“命令对话框

图2.91 调整”色相/饱和度“后的效果
| 上一页123下一页 |