PS调色教程:调出人物照片的古典暗红怀旧色
作者 Sener 来源 PS联盟 发布时间 2009-10-23
本教程简单的利用渐变映射叠加来调色。先设置好想要的渐变色,然后改变图层混合模式,主色就出来了,然后修饰下细节部分即可。
原图

最终效果

1、打开原图素材,选择菜单:图像 > 模式 > Lab颜色,确定后创建曲线调整图层,对a通道进行调整,参数设置如图1,效果如图2。
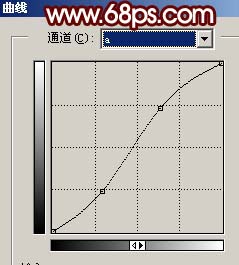
<图1>

<图2>
2、新建一个图层,按Ctrl + Alt + Shift + E盖印图层,执行:图像 > 应用图像,参数设置如图3,确定后选择菜单:图像 > 模式 > RGB颜色,选择合拼效果如图4。
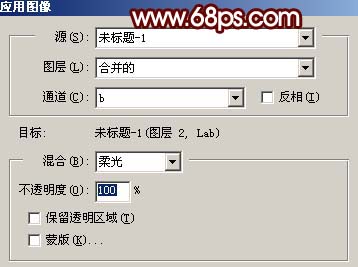
<图3>

<图4>
3、创建渐变映射调整图层,颜色设置如图5,确定后把图层混合模式改为“色相”,效果如图6。

<图5>

<图6>
4、创建亮度/对比度调整图层,适当把对比度调大一点,参数设置如图7,效果如图8。

<图7>

<图8>
5、创建曲线调整图层,对红色及蓝色通道进行调整,参数设置如图9,10,确定后用黑色画笔把人物部分擦出来,效果如图11。
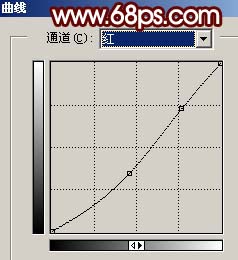
<图9>
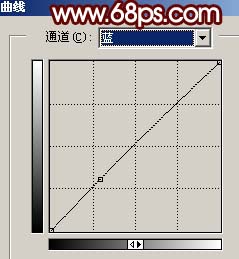
<图10>

<图11>
| 12下一页 |