怀旧老照片:运用滤镜和图层混合模式为数码照片添加痕迹
我们将告诉大家综合运用滤镜和图层混合模式为数码照片添加痕迹的方法。
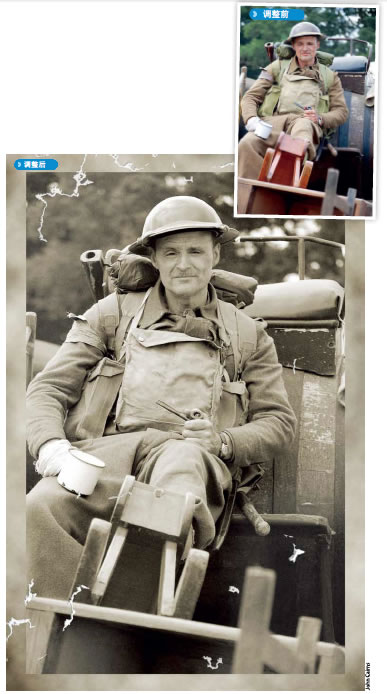
化妆舞会上,有人喜欢把自己打扮成二战士兵的模样,以此缅怀那段难忘的时光。每年八月在肯特郡举办的军旅奥德赛就是全世界最大的此类聚会之一,这样的聚会为我们提供了很多拍照机会,重现数十年前士兵们的相貌。
在这篇教程里,我们将告诉大家如何通过一系列Photoshop滤镜操作,让在聚会上拍摄的照片看上去更加真实。教程中提到的图像处理技巧除了能将我们带回那段硝烟弥漫的时光,也可以用在婚纱等其它类型的照片处理上。旧照片总会出现污渍、破损、因褪色而造成的明暗不均等各种问题。扫描撕裂的纸张作为素材使用图层混合模式和照片处理在一起效果真实,但是很花时间。
我们将会告诉大家一些更方便的办法,使用图层和滤镜得到同样自然的破损和刮擦效果。另外我们还会使用滤镜和加深工具给照片添加污渍和边框,消除数码单反相机的那股塑料味儿。我们还会告诉大家如何使用调整图层移除画面原有色彩,替换为复古的棕黄色,以及使用色阶命令、图层蒙版、画笔工具将曝光正确的照片处理为饱经岁月风霜洗礼的样子。
操作步骤:

01 添加色偏
打开这张图片,单击图层面板下方的新建调整图层按钮,选择色相/饱和度。在调整面板中勾选着色选项,将色相设置为40,饱和度13。再创建一个色阶调整图层,将黑色滑块设置为28加深画面阴影部分。
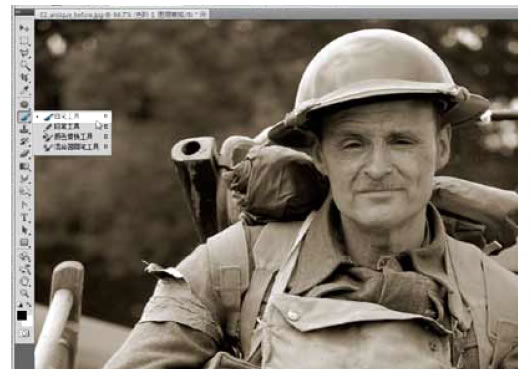
02 调整影调
选择画笔工具,从画笔预设中选择尺寸为300像素的柔边画笔。将画笔尺寸增大至600像素,选中“色阶 1”调整图层的蒙版,使用D将前景色复位为黑色,然后在蒙版上涂抹还原下方影调较浅的画面部分。
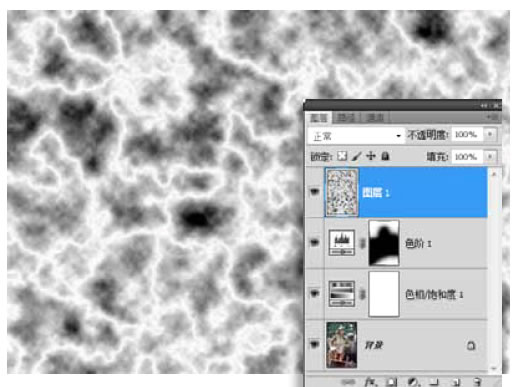
03 模拟破损
单击图层面板下方的创建新图层按钮,我们将在新图层上模拟照片的破损效果。执行“滤镜>渲染>云彩”,然后再执行“滤镜>渲染>分层云彩”。接下来执行“图像>调整>自动对比度”,“图像>调整>反向”。
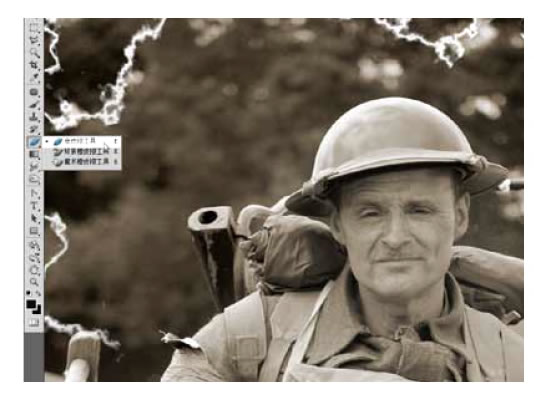
04 增强对比
选择“图像>调整>色阶”,将黑色滑块设置为116,白色滑块246,灰色滑块0.12,单击确定。使用魔棒工具选中画面中的白色部分,将它们拷贝至一个新的图层,然后关闭“图层 1”可见。使用橡皮擦移除大部分破损效果。

05 增加真实感
单击图层面板下方的图层样式图标,从弹出菜单中选择斜面和浮雕。在弹出菜单中将方向设置为向下,大小设置为3像素,软化设置为1。根据照片光线调整阴影角度,得到真实的照片损毁效果。

06 添加边框
使用矩形选区工具画一个边框,然后执行“选择>反向”命令。将前景色和背景色设置为两个不同的棕色调颜色,执行“滤镜>渲染>云彩”。选择加深工具,将范围设置为中间调,曝光度设置为18%。
TIPS:
更加逼真:为了让损毁看起来更加真实,而不像计算机直接生成的效果,可以使用高斯模糊、自由变换、添加杂色等工具对损毁图层进行处理。为了让损毁效果与原图结合的更加自然,还可以适当降低该图层的不透明度。
颗粒:过去使用胶卷拍摄的照片洗成相片后总是看得到胶片上的银盐颗粒,这一点和干净的数码照片区别很大。模拟胶片颗粒的独特质感能让做旧效果看上去更加真实。创建一个新图层,使用50%灰填充, 然后执行“滤镜>杂色>添加杂色”命令,将数量设置为50%,再执行“滤镜>模糊>更多模糊”,最后将该图层混合模式设置为柔光,不透明度25%。