使用PS中的合并到HDR Pro命令还原影像中宽广的色彩范围
我们将告诉大家如何使用Photoshop中的合并到HDR Pro命令还原影像中宽广的色彩范围,再现画面中每一滴影调细节。
尽管当今数码相机技术水平已经很高,但和人眼相比依旧差距很大。特定光圈快门组合能还原场景中的暗部信息,代价是高光部分过曝甚至全白一片。但如果针对画面高光细节曝光,又会导致暗部漆黑一片,没有半点细节可言。使用阴影/高光命令可以还原部分缺失的影调细节,但却有可能给调整区域带来额外的噪点。强行提亮欠曝的画面阴影部分,还有可能导致色彩失真。幸运的是,我们可以将一系列按照不同曝光值拍摄的照片导入Photoshop,合并为一张高动态范围(HDR)影像。和单次曝光得到的结果相比,能为我们提供更多高光和阴影部分的影调细节。
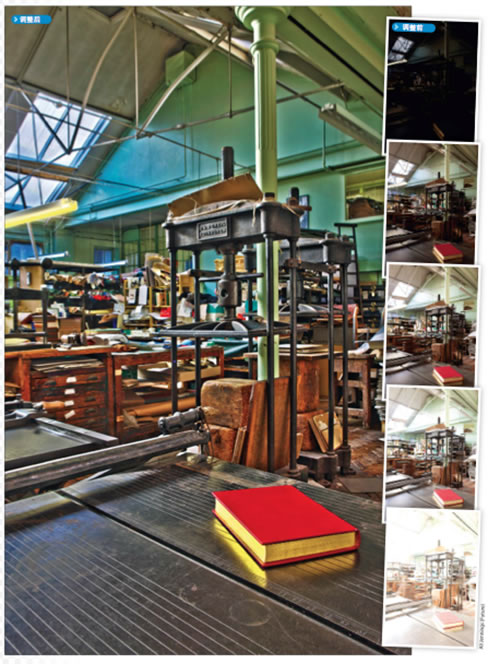
超现实的丰富色彩
HDR影像所包含的色彩范围也比普通照片丰富得多,以至于在某些时候看起来不那么真实,这使其成为广受摄影艺术家们欢迎的技巧之一。Adobe在Photoshop CS3中加入了合并到HDR的命令,但和Photomatix等专业HDR软件相比功能太过于简单。CS5将这一命令升级为合并到HDR Pro,我们将告诉大家如何使用这一功能创造一幅色彩纷呈、细节丰富的照片。
操作步骤:
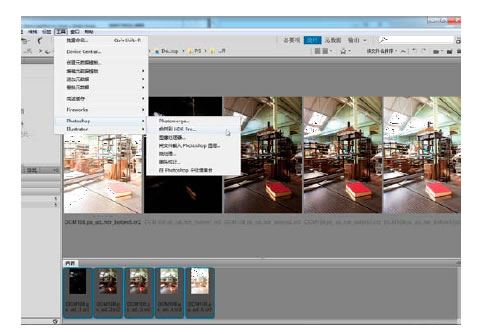
01 打开文件
在Adobe Bridge中打开所属图片的文件夹。按住Shift选中所有文件, 打开菜单项“工具>Photoshop>合并到HDR Pro”。照片将作为独立图层自动添加至一个Photoshop文档中,然后在合并到HDR Pro窗口中弹出。
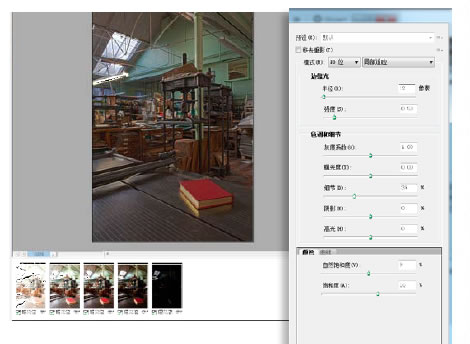
02 检查照片
这些照片分别还原了场景中阴影、中间调和高光细节。合并到HDR Pro命令会将这些信息合并在一起,还原照片中所有影调范围之中的细节。默认的结果略微欠曝,色彩与反差也表现平庸,需要进行手动调整。
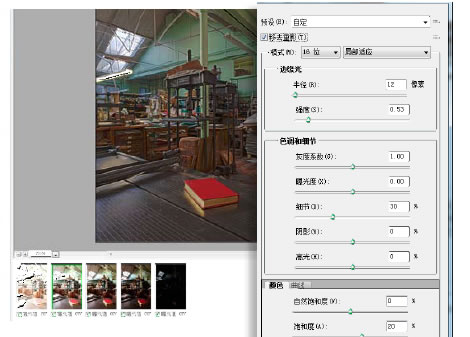
03 移去重影
拍摄多张照片的时候,可能遇到画面中出现移动对象的情况。移动对象会造成画面的局部模糊,想解决此问题首先勾选右上方的移去重影选项,然后从下方缩略图中选择第二张照片作为参照,重影就会消失。
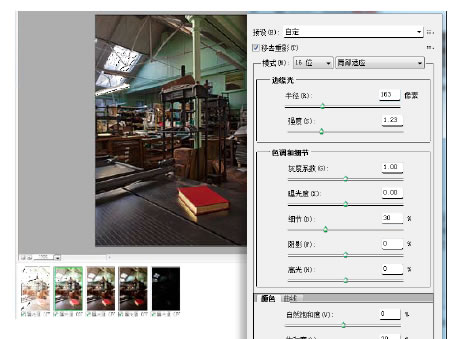
04 让边缘发光
接下来我们调整边缘光选项使画面不同景物更加突出。将半径滑块设置为163像素,增加边缘光的扩散范围。然后将强度设置为1.23增加边缘光亮度。如果将其设置过高,有可能给景物的高反差边缘带来明显的亮边。
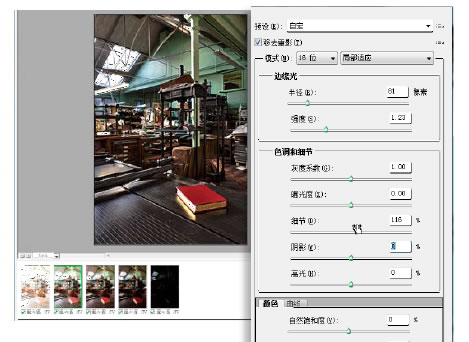
05 添加细节
接下来我们就要调整细节,进入色调和细节部分,将细节滑块提高至116%,增强阴影和高光部分的细节边缘反差,使其更加清晰可辨。该滑块的作用有些类似于Photoshop滤镜菜单下智能滤镜中的同名选项。
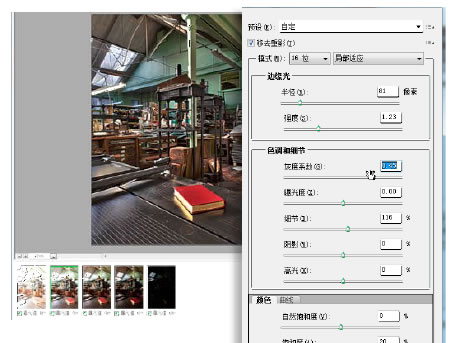
06 还原中间调细节
为了更好还原中间调部分的细节,将灰度系数向右移动至0.45,减小中间调与高光之间的对比度,让荧光灯管的光线更加明显,降低书本在桌面的反光程度。如果不是很满意,用减淡加深工具进行调整。
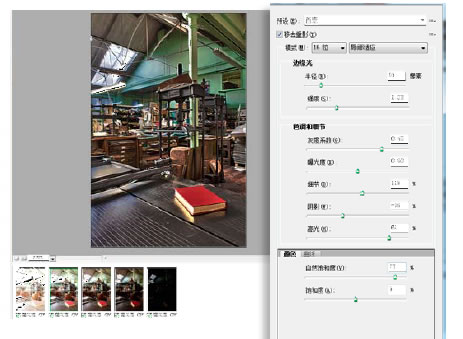
07 增强色彩
将阴影滑块降至-30%加深暗部,高光滑块提升至61%增加亮度。为了突出HDR影像中常见的超现实色彩效果,将自然饱和度设置为77%,强化画面中饱和度较低的色彩。单击确定完成HDR影像的合并操作。
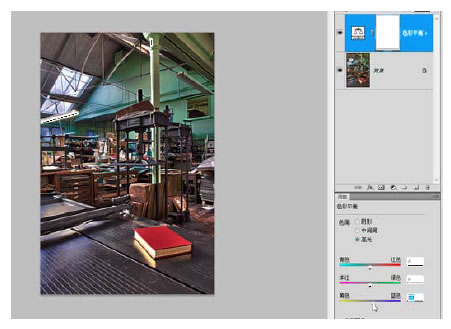
08 调节色彩平衡
日光灯给画面整体罩上了一层腐旧的黄色光线,选择“色彩平衡”来缓解这种色彩效果。首先选择中间调,将黄/蓝滑块向右移动至+10,对高光也进行同样调整。这能有效降低边缘光中的黄色成分。
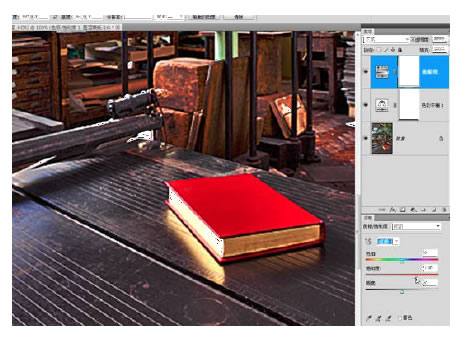
09 突出红色
为了让前景中红色的书更加突出,选择“色相/饱和度”。从下拉菜单中选择红色,并将饱和度提升至+38。这样做能避免画面中的其他色彩受到影响,从而使观众的目光迅速被前方红色的书吸引。
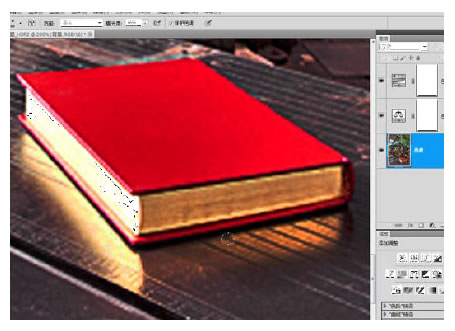
10 增强高光
在消除荧光灯的黄色色罩时,对金色的书页也造成了影响。单击图层调板中的背景图层,选中减淡工具,选择合适的柔边画笔。在上方选项工具栏中将范围设置为高光,曝光度设置为10%,提亮书页及桌面的反光。

11 设置灰点
和大多数HDR影像类似,照片同样看起来不太通透,可以用曲线调整图层解决该问题。选择灰色吸管,对灰色部分取样设定灰点。在曲线中央部分创建一个新的控制点,在下方将输出设置为154,输入设置为125。

12 调整曲线
单击曲线左下侧创建一个新的控制点,将输出设置为74,输入设置为60。在两个控制点的共同作用下,画面中的中间色调部分被提亮,整体色彩和颜色出现了很大改观,使得照片最终看上去更加通透。
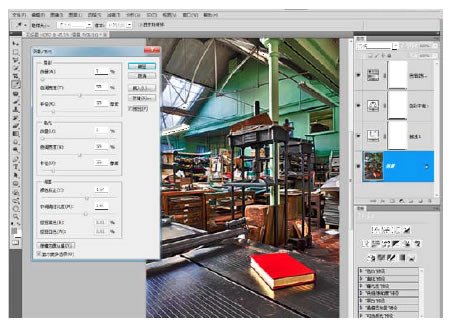
13 中间调对比
回到色彩平衡调整图层,选择中间调部分,并将洋红/绿色滑块设置为+8,移除印刷机上品红色色偏。单击背景图层,选择“阴影/高光”,开启显示更多选项,将阴影、高光数量均设置为0,中间调对比度设置为+16。
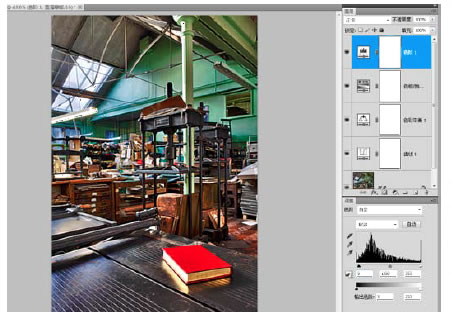
14 最后调整
添加一个色阶调整图层。将黑色三角表示的阴影输入滑块设置为9,压暗画面暗调部分。这样做同时也会强化画面最暗处与画面最亮处之间的反差。再新建一个自然饱和度调整图层并将自然饱和度设置为-16。
TIPS
影调映射:由于HDR影像所包含的影调太过于丰富,远远超过显示屏或打印输出所能呈现的范围,因此CS5中提供的合并到HDRPro命令将会使用一个被称为影调映射的处理方式,将HDR影像的高光部分强行压缩至可显示或可打印的影调范围以内,帮助我们得到更为可用的合成结果。
Photomatix:Photomatix是最流行的HDR处理软件之一。和CS5中的合并到HDR Pro命令类似,Photomatix 同样能将多张不同曝光的照片合并为一张HDR影像。由于Photomatix选项过于丰富强大, 因此初学者非常难以掌握。Photoshop中的合并到HDR命令功能简单明了,并且与Photoshop完全继承,因此在合并后还能进入Photoshop中对影调色彩继续进行调整。
完美的预设:合并至HDR Pro命令中复杂的选项可能会令不少人望而却步,顶部的预设下拉菜单可以作为一个良好的开端。这里有丰富的不同设置可供我们尝试,其中既有逼真照片高对比度等效果较为缓和的选项,也不乏夸张的超现实高对比度等设置。每种预设都为我们调整好了相关滑块设置,我们只用看名字就能明明白白的选择需要的效果。