PS特效:在Photoshop中将普通照片打造出红外摄影的效果
作者 Peter Sawyer 来源 新摄影/编译 发布时间 2011-05-04
红外摄影捕捉可见光之外的红外光线成像。红外线位于可见光与短波之间,这种照片非常独特且漂亮。本文将向你介绍如何在Photoshop中制作出具有红外摄影效果的照片。
什么是红外摄影?
这里有3种方法拍摄红外照片。第一种是将相机改装成红外相机。这样做比较贵而且一旦改装之后就不能再拍普通照片了。除非你打算以后只拍红外照片否则不要这么做。
第二种方法是使用胶片相机搭配特殊的红外胶片拍摄。这种胶片也很贵,而且需要特殊处理,但它不会影响相机。
最后,大部分数码相机或多或少都能感受到红外线,所以可以购买红外滤镜使用。它能够过滤掉所有可见光,只允许红外线通过。这种滤镜会降低光通量,因此拍摄时需要延长曝光时间。
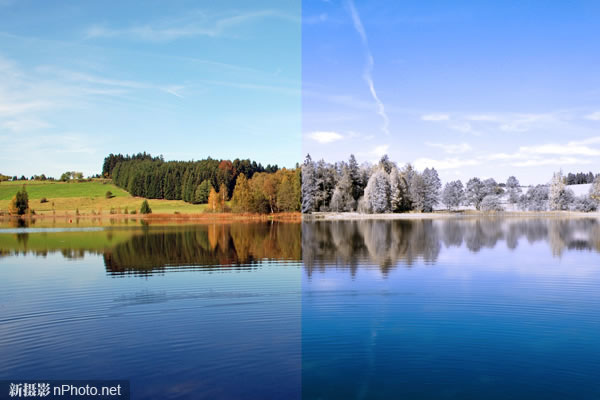
普通照片与红外照片效果对比
原始照片
下面我们来讨论给已有的数码照片增加红外摄影的效果。这里我选择这张照片有一个很好的原因——画面中有大量的蓝色。在选择照片时,要注意缺少蓝色的照片经过处理后的效果会很不一样。
记住,真正的红外摄影需要长时间曝光。如果你希望结果尽量逼真,也应该选择使用长时间曝光的照片,比如有虚化的流水和浮云等。

Step 1 - 打开照片
在Photoshop中打开将要处理的照片。我使用的是CS5,你可以使用CS2以上的任何版本。
首先复制图层,“图层”-“新建”-“通过拷贝的图层”,或用快捷键Ctrl + J。
接着使用快捷键Ctrl + I,将照片进行反向。

Step 2 - 色彩
将图层的混合模式改为“颜色”。操作完后照片应该呈现出橙色和蓝色的影调。

Step 3 - 通道混合器
选择“图层”-“新建调整图层”-“通道混合器”。
在通道混合器中,先将输出通道选为红色,然后将红色滑块拉到0,蓝色滑块拉到+100。
然后选择输出通道蓝色,进行相反操作,将红色滑块拉到+100,蓝色滑块为0。
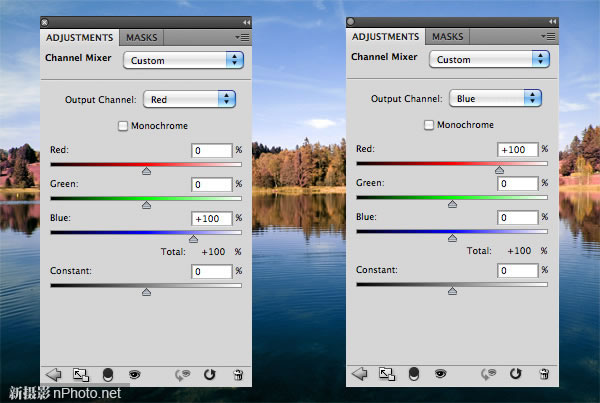

| 12下一页 |