数码照片后期特效处理:用Photoshop打造负感照片效果
作者 Peter Sawyer 来源 新摄影/编译 发布时间 2011-04-12
Step 4-调整
现在创建另一个曲线调整图层。这次使用普通的曲线工具。
使用曲线可以改变画面的明暗。这个简单的步骤可以令任何照片大变样。
在这里我用了略微弯曲的曲线减暗画面。
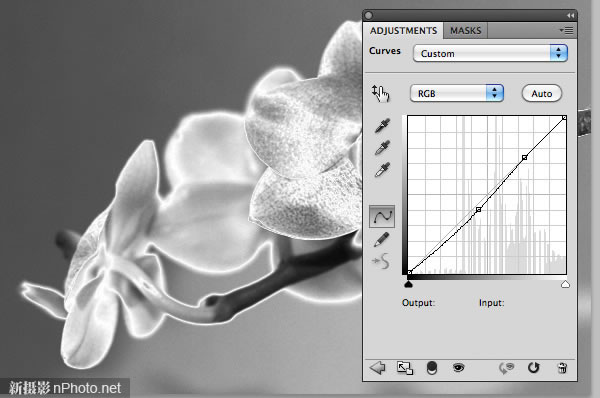

Step 5-恢复色彩
因为我们使用的是数码技术,所以随时可以把照片恢复成彩色照片,不必忍受单调的黑白世界。
将原图复制成一个新图层,放在最上面。将混合模式改为“颜色”。有必要的话可以降低透明度,这里我们用76%。

Step 6A-额外的一步
这一步是可选的。我个人认为这一步可以令照片效果更好一些。
创建一个新图层(图层-新建-图层)。
然后选择菜单“图像-应用图像”。这样会把所有工作复制到一个单独的图层中。
接下来“滤镜-风格化-照亮边缘”。使用下图中的设置。
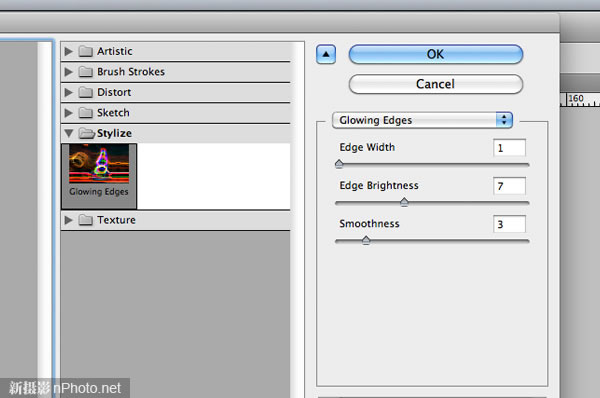
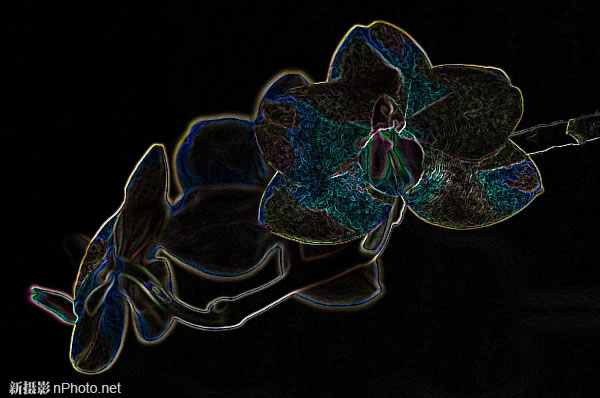
Step 6B-反相
选中图层后,使用快捷键“Ctrl + I”,将图像反相。
将图层混合模式改为“正片叠底”,然后把不透明度降低到20-50%。

Step 7-减淡与加深
在一个新图层上再次应用图像(图像-应用图像)。
使用减淡与加深(Dodge and Burn)工具修饰图像。

更多作品
这种效果不仅对花朵有效,人像照片也可以采用相同的设置。

佳能7D+50mm f/1.4拍摄。这张照片在一个木质背景前拍摄,没有应用彩色图层。

佳能7D+18-85mm拍摄。
| 上一页12 |