运用PS的素描与风格化滤镜将照片打造成炭精画效果
作者 四季轮回 来源 中国教程网 发布时间 2010-10-14
本例为Photoshop特效实例教程,在教程中我们将学习运用PS的内置滤镜将普通照片打造成炭精画效果,希望朋友们喜欢~~
运用PS将生活中的照片制作成富有艺术形式的炭精画照片。它是一种比较简单的将照片添加特殊效果处理的技法之一。
最终效果图1:

制作步骤:
1、打开照片,如图1所示:

2、复制图层。按“Ctrl+J”复制图层,得到“图层1”,再复制一次,得到“图层1副本”图层,将其隐藏,如图2所示:

3、制作便条纸效果。执行“滤镜”/“素描”/“便条纸”命令,设置参数如图3所示:
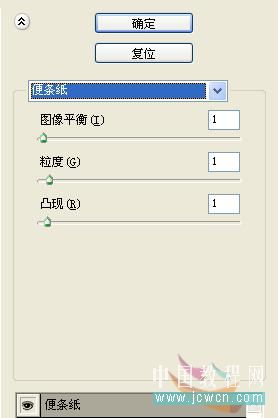
4、制作照亮边缘效果。显示并选择“图层1副本”图层,执行“滤镜”/“风格化”/“照亮边缘”命令,参数设置如图4A所示:

效果如图4B所示:

5、更改图层混合模式。设置“图层”混合模式为“排除”,效果如图5所示:

6、将图像去色。按“Shift+Ctrl+U”组合键,将图像中的“图层1”和“图层1副本”分别去色,效果如图6所示:

相关专题——PS滤镜教程专区:http://ps.sioe.cn/ps-lvjing/
| 12下一页 |