PS人物照片特效:打造流过人体的蓝色电流
作者 闻西 来源 IT世界网 发布时间 2010-05-01
3、设置激光电流的图层样式:“图层—图层样式—外发光”
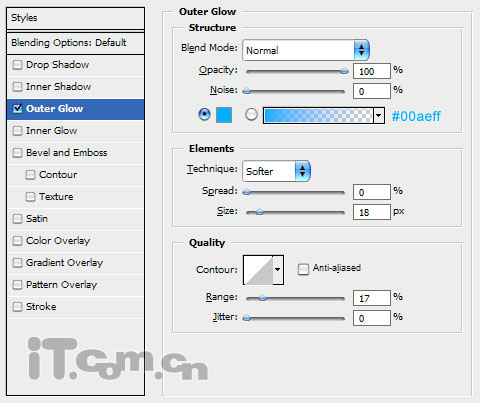
效果如图所示:
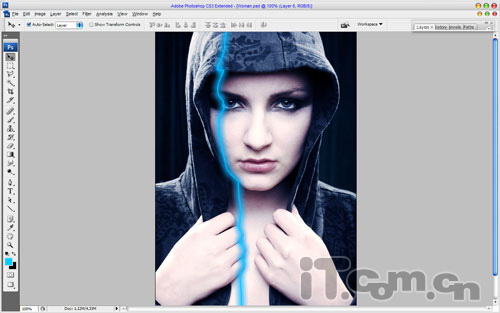
4、选择“橡皮擦工具”,设置柔角画笔,擦除激光电流在面部折断的位置,效果如图所示。
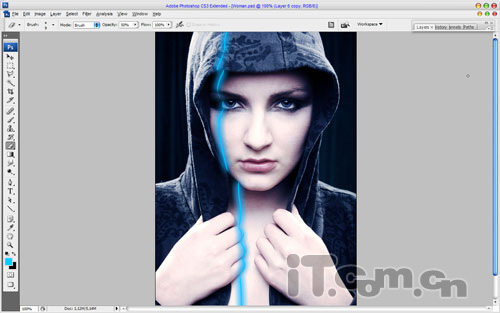
5、选择“涂抹工具”设置强度为100%并设置画笔笔尖,如图所示。

涂抹激光电流,效果如图所示。
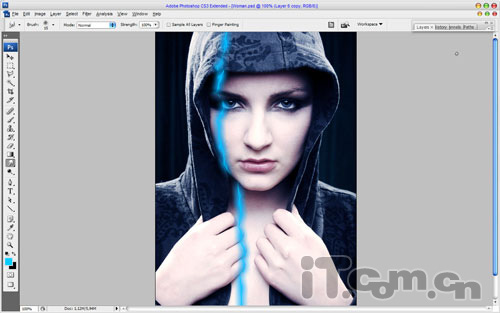
效果不错吧,使用前面步骤的方法,制作多道激光电流,如图所示。
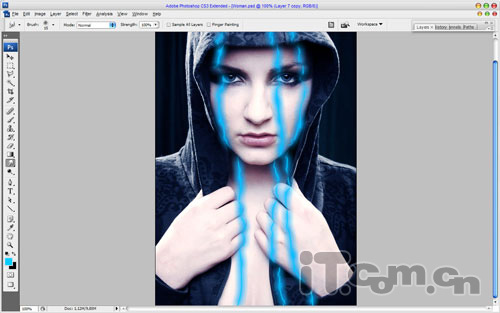
6、制作三道激光电流就足够了。接下来我分辨率再调整一个人物面部和衣服的光暗色调。
选择“磁性套索工具”创建人物面部选区,接着创建一个新图层,设置混合模式为“叠加”,如图所示。
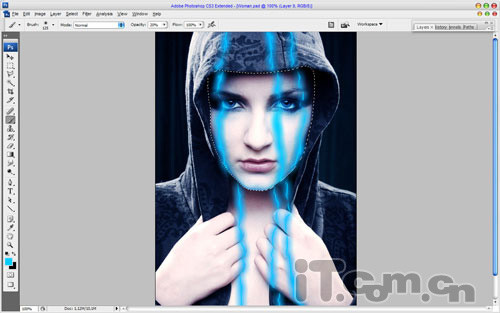
然后选择画笔工具,设置不透明度为20%,笔尖大小为“8像素”,画出人物的唇线和面部轮廓,如图所示。

7、参考前面步骤的方法,修改人物手部和颈部的色彩,如图所示。
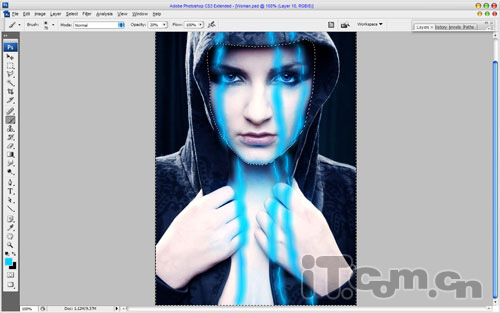
8、最后调整一下衣服的色调为偏蓝色即可。
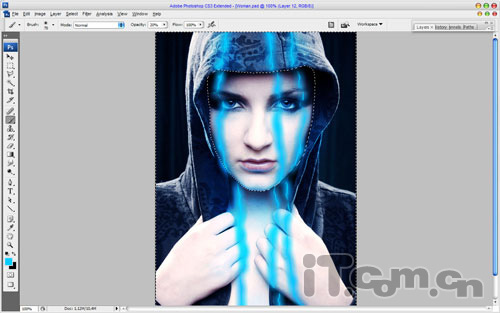
好了,按下Ctrl+Shift+E合并可见图层成完!最终效果如图所示。

| 上一页12 |