人物照片PS特效:打造美女照片的多图拼接特效
作者 河马 来源 IT世界网 发布时间 2010-05-01
10、按下Ctrl+T快捷键进行自由变换,调整旋转角度为“34.2度”,按图层变换为水平位置,目的是为了下面的描边效果不会出现锯齿,如图所示。
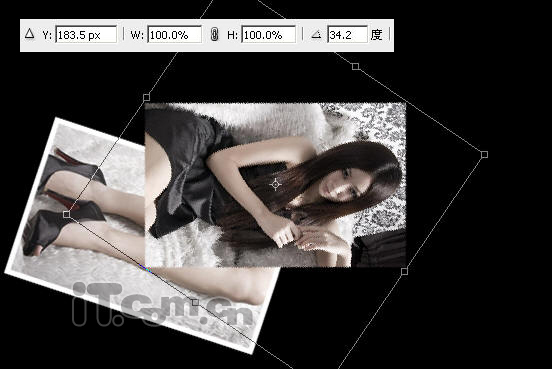
11、描边参数的设置与上一次的设置一样就可以了,如图所示。
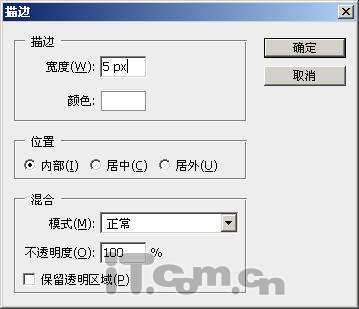
效果如图所示。

12、描边后,按下Ctrl+T快捷进行自由变换,把图层的角度转回“-34.2度”,如图所示。
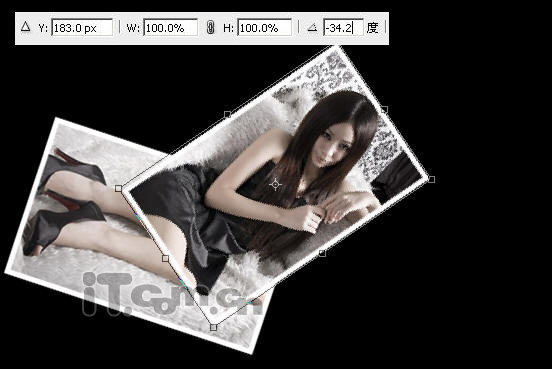
效果如图所示。

13、参考前面步骤的方法,制作多个图层,形成多张图片叠加的效果,如图所示。

14、复制原图片到新文档的背景图层上方,图层1、2、3、4的下方,得到“图层5”,如图所示。
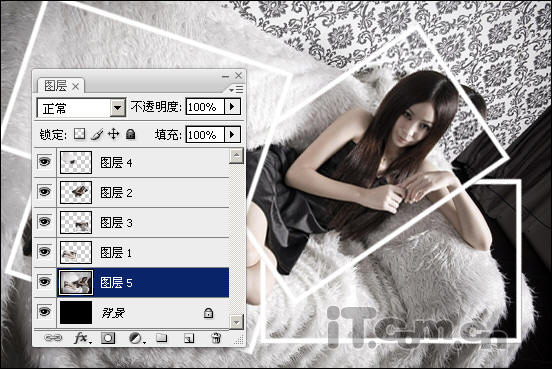
(可选)15、如果想叠加的效果更具立体感,我们可以为图层1、2、3、4分别添加阴影效果(图层—图层样式—阴影),如图所示。

16、按着Shift键,在图层面板中单击选择图层1~4,然后使用移动工具调整它们的位置,使它们的位置与“图层5”重合,如图所示。

17、最后设置图层5的混合模式为“强光”,完成!
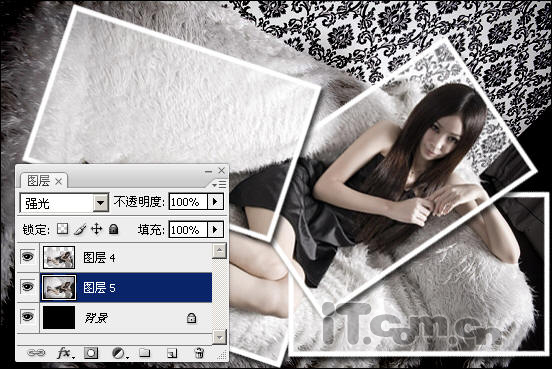
| 上一页12 |