Photoshop高级手绘教程:一只凝望的小猫
作者 王敬 来源 火星时代 发布时间 2009-09-28
5、描边路径制作毛发
(1)选取刚才绘制的毛发走向路径,使其为显示状态,执行“描边路径”命令,在弹出的“描边路径”对话框中选择“画笔”(在此之前首先要将画笔设置为“尖角1像素”),并勾选“模拟压力”。
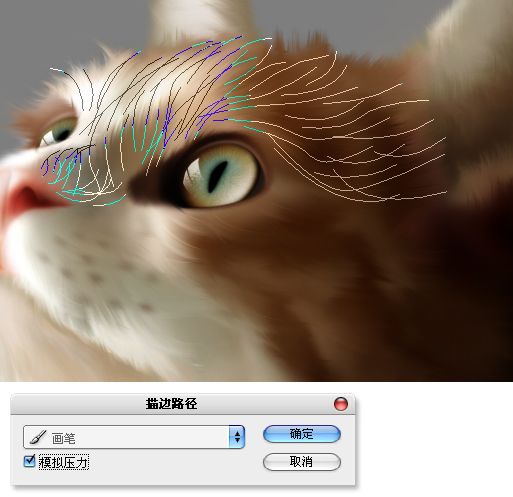
(2)描边路径完成后效果。

(3)完成后的毛发效果显得单薄的一些,复制几个图层并移动一些位置,形成交错,直到达到满意效果,最后将复制的图层合并。
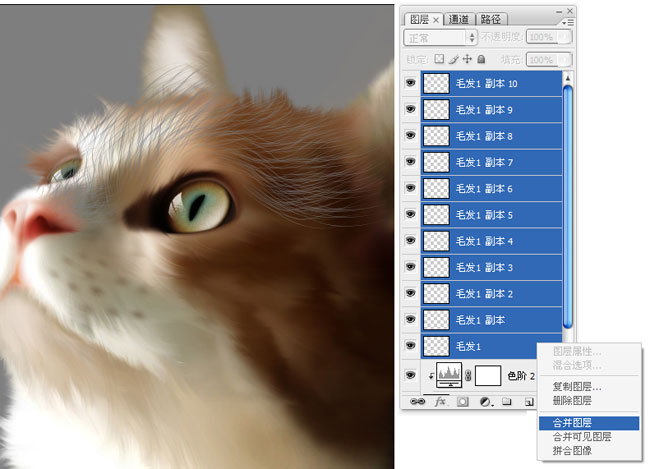
(4)使用“橡皮擦工具 ”,擦掉多余的毛发,把图层的“混合模式”更改为“叠加”方式,使其与下面的图层能更好的融合。
”,擦掉多余的毛发,把图层的“混合模式”更改为“叠加”方式,使其与下面的图层能更好的融合。

6、定义画笔制作细毛效果
(1)使用“钢笔工具 ”,绘制出一条S形状路径,如所示。
”,绘制出一条S形状路径,如所示。

(2)画笔选择尖角1像素,执行“描边路径”命令,在弹出的“描边路径”对话框中选择“画笔”,并勾选“模拟压力”,将其定义为“画笔”。
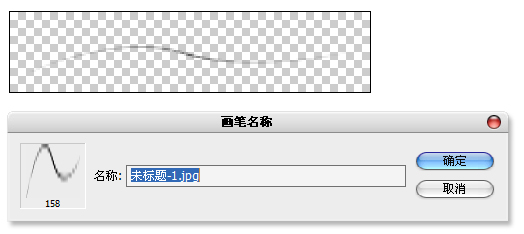
(3)打开“画笔”面板 ,设置“形状动态”选项,“最小直径”为40 %,设置“散布”选项,设置“散布”为187 %,“数量”为1,“数量抖动”为98 %。如下:
,设置“形状动态”选项,“最小直径”为40 %,设置“散布”选项,设置“散布”为187 %,“数量”为1,“数量抖动”为98 %。如下:
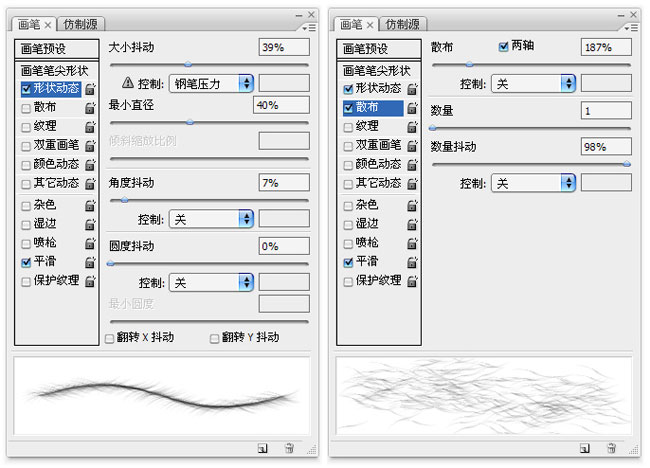
(4)设置完成的画笔绘制效果。

(5)使用“变形 ”操作,调整毛发角度,符合脸部的毛发的走向。
”操作,调整毛发角度,符合脸部的毛发的走向。
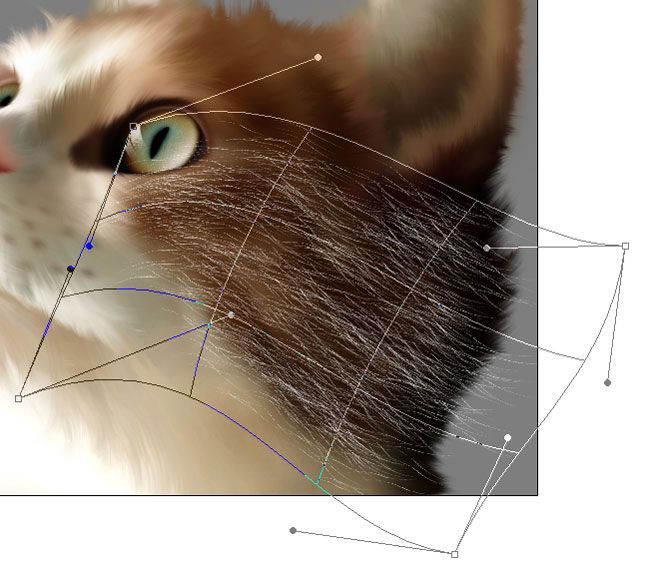
| 上一页123456789下一页 |