PS绘制一朵漂亮的水晶桃花-PS手工绘图教程
作者 Sener 来源 PS联盟 发布时间 2009-09-26
4、新建一个图层,用钢笔工具勾出图8所示的选区填充颜色:#CF6AAC,取消选区后加上图层蒙版,用黑白线性渐变拉出下部透明效果,如图9。
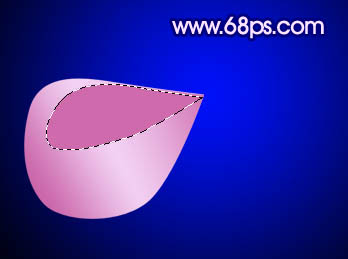
<图8>

<图9>
5、新建一个图层,用上面的方法制作出下图所示的效果。

<图10>
6、新建一个图层,用钢笔工具勾出下图所示的选区,按Ctrl + Alt + D 羽化6个像素,然后填充颜色:#CF6AAC,效果如图12。

<图11>

<图12>
7、同样的方法制作出其它暗调部分,效果如图13,14。

<图13>

<图14>
8、做好了一枚花瓣,其它的制作方法一样,过程如图15-17。

<图15>

<图16>

<图17>
| 上一页123下一页 |