PS鼠绘教程:柔美的古典忧伤男孩
作者 梦回眸 来源 PS联盟 发布时间 2009-09-16
8、打开下图所示的背景素材,拖进来作为背景。

9、为了适应整体效果,我复制了一层素材,使用自由变换调整了下位置。

10、绘制眼睛:用钢笔勾勒整体,填充颜色后用加深工具顺着路径反复加深。
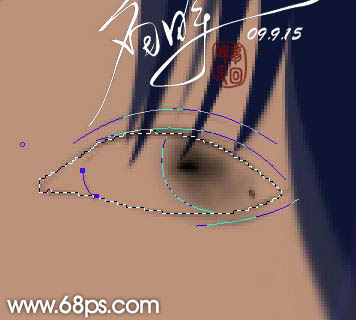
11、使用减淡工具点出高光。

12、利用加深,减淡工具顺着光的走势对阴影和受光面进行过渡处理,反复过渡。
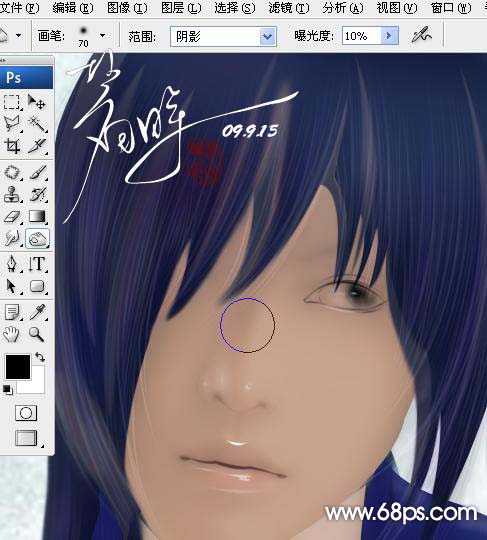
13、对五官部分进行细化处理。

14、用软笔刷,不透明度调到100%,钢笔勾勒高光,然后画笔描边。
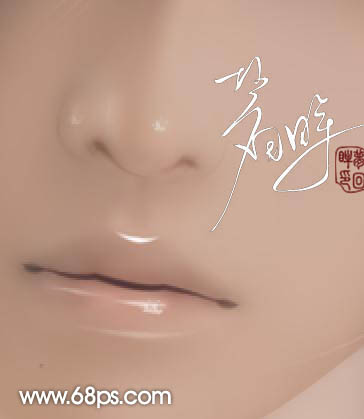
15、新建图层绘制头发,用钢笔工具顺着人物头发的走势,勾勒当然我这里还没有画完的截图,画这几条路径是不够的。
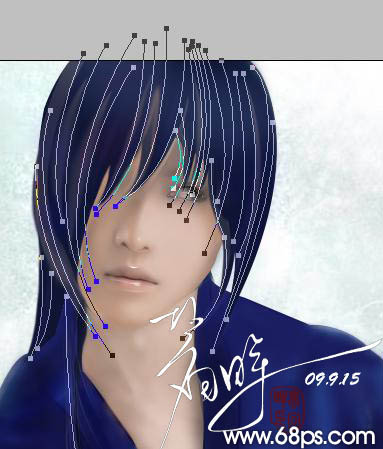
16、头发笔刷像素控制在2-3左右。
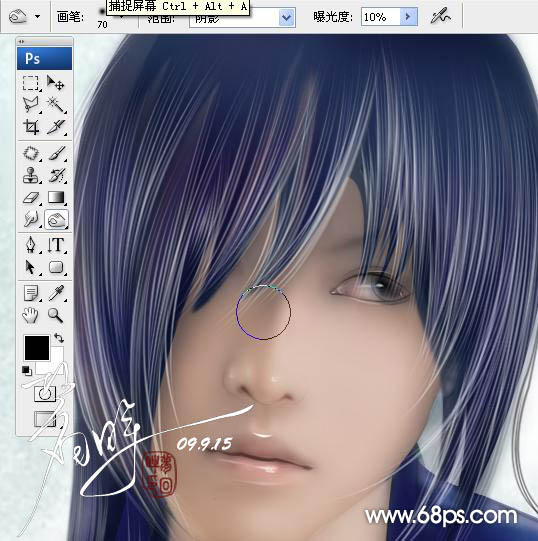
17、进一步深化暗部,画出亮部、过渡暗部和两部之间,中间调要过渡的柔和。注意背景和人物的光向走势,本作品整体都很柔和,可以用点梦幻的笔刷加以点缀。

18、新建一个图层,按Ctrl + Alt + Shift + E 盖印图层,适当把图层锐化一下,再加上自己的签名,完成最终效果。

| 上一页12 |