PS鼠绘教程:用Photoshop绘制一个成熟的水晶梨
作者 Sener 来源 PS联盟 发布时间 2010-05-12
本教程介绍水晶梨的制作方法。制作之前先确定好大致的光源部分,然后慢慢刻画高光和暗调部分。如果画笔工具不是很熟练的话,可以用钢笔做出选区后再填色。
最终效果

1、新建一个600 * 800像素的文档,背景填充白色。新建一个图层,用钢笔勾出梨子的主体路径,转为选区如下图。
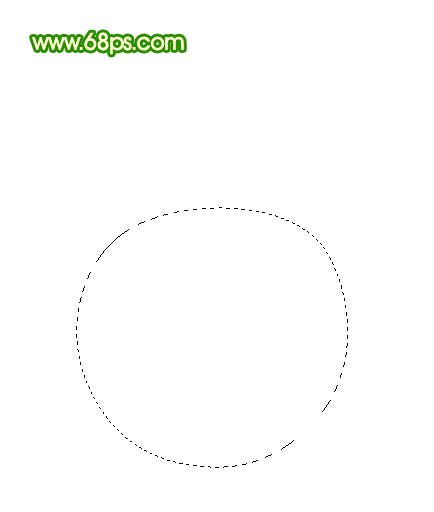
<图1>
2、选择渐变工具,颜色设置如图2,拉出图3所示的径向渐变。
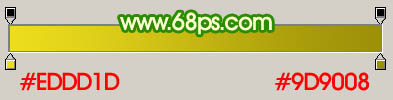
<图2>
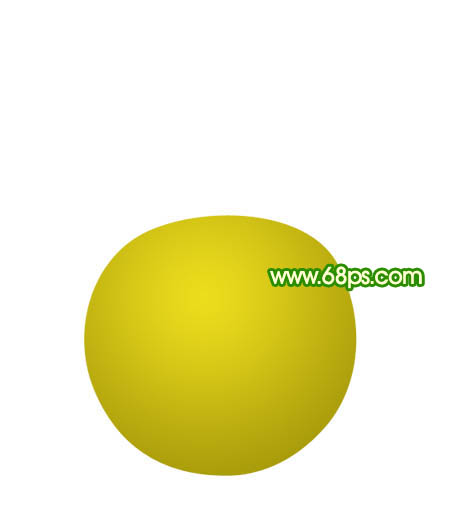
<图3>
3、新建一个图层,用套索勾出图4所示的选区,按Ctrl + Alt + D 羽化25个像素后填充颜色:#8F7F01,按Ctrl + Alt + G 与前一图层编组。加上图层蒙版,用透明度较低的黑色画笔涂抹一下顶部,效果如图5。
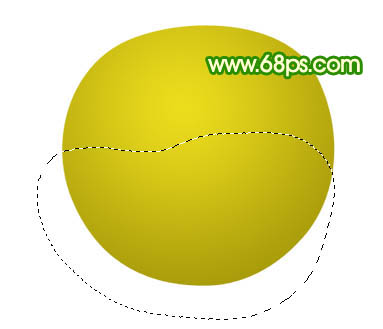
<图4>
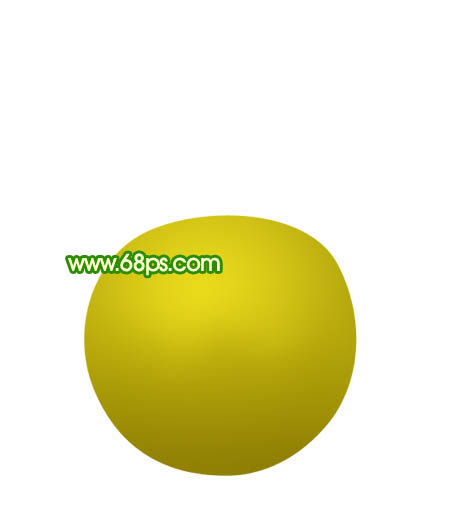
<图5>
4、新建一个图层,用套索勾出图6所示的选区,羽化20个像素后填充颜色:#988815,按Ctrl + Alt + G 效果如图7。
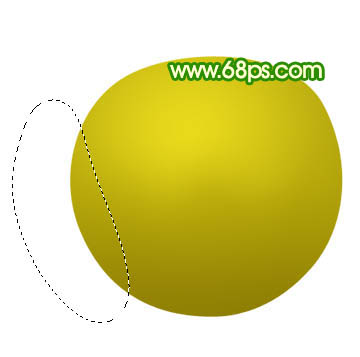
<图6>

<图7>
5、新建一个图层,用套索勾出图8所示的选区,羽化20个像素后填充颜色:#AF8B01,按 Ctrl + Alt + G 效果如图9。
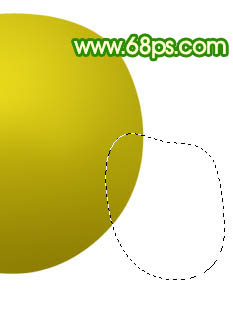
<图8>

<图9>
6、新建一个图层,用套索勾出图10所示的选区,羽化20个像素后填充颜色:#726000,按Ctrl + Alt + G 效果如图10。
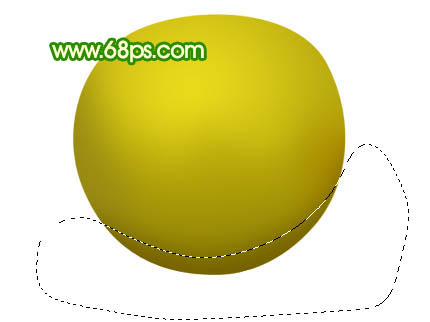
<图10>
| 123下一页 |