Photoshop绘制漂亮的紫色花朵-PS鼠绘教程
作者 Sener 来源 PS联盟 发布时间 2010-04-26
12、新建一个图层,同上的方法制作暗调和高光部分,过程如图18 - 21,效果如图22。
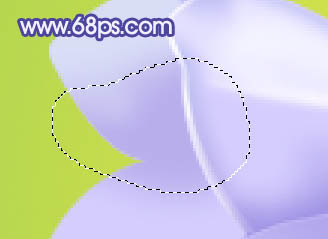
<图18>

<图19>

<图20>

<图21>

<图22>
13、新建一个图层,用钢笔勾出图23所示的选区,填充颜色:#ECEAFF,新建一个图层,同上的方法制作高光和暗调部分,如图24,25,效果如图26。

<图23>
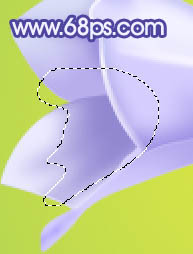
<图24>

<图25>

<图26>
14、新建一个图层,用钢笔勾出花蕊部分的选区,填充淡黄色,效果如下图。

<图27>
15、花朵部分大致完成的效果如下图。

<图28>
| 上一页1234下一页 |