在Photoshop中绘制一幅水墨牡丹图-PS手绘教程
作者 大漠游客 来源 中国教程网 发布时间 2010-03-28
12 新建一层名叶子,打开路径面板点叶子路径如图十四
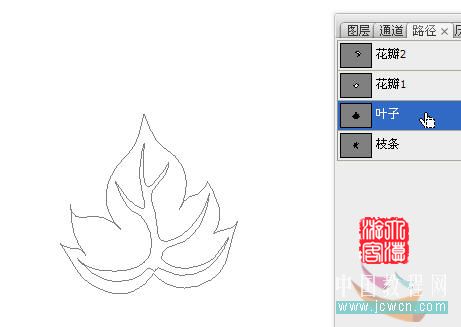
13 回到图层面板,按Ctrl+Enter转换成选区后,作径向渐变填充如图十五

14 Ctrl+D取消选区。再次调入叶子路径,用路径选择工具(黑箭头)选中叶子路径的边沿后按Delete删除(图十六)。
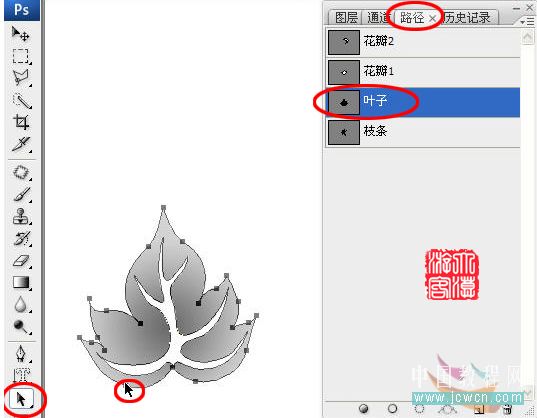
留下中间部分按Ctrl+Enter转换成选区后进行深灰填充如图十七。

15 如前法新建一枝条层,进行黑色填充如图十八
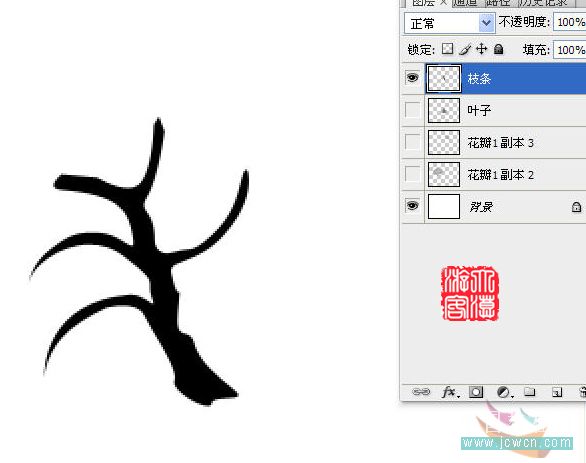
16 执行滤镜/素描/便条纸如图十九。
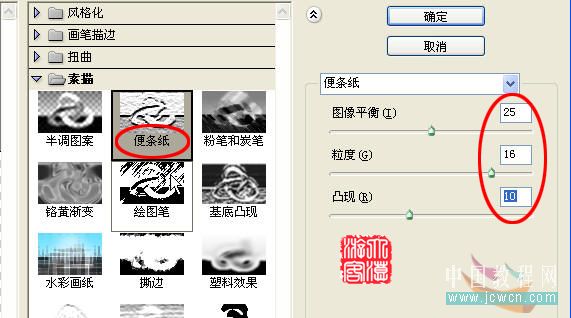
17 反相/色阶,加强一下对比度。再用加深/减淡工具涂抹出立体效果。
18 至此花朵,叶子,枝条都做好了,下面进行复制/移动排列组合,再用色阶对叶子调整,做出高光和阴影效果。如图二十。

19 用蝴蝶画笔画两只蝴蝶,就算完成了。
如果你愿意,当然可进行上色处理,也可在最初做花瓣枝叶时就做成彩色的。

| 上一页123 |