Photoshop中绘制一张漂亮的花朵壁纸
作者 Sener 来源 PS联盟 发布时间 2010-03-20
7、新建一个图层,用椭圆选框工具在花朵的中心位置拉一个正圆选区,按Ctrl + Alt + D 羽化20个像素,填充颜色:#FD9700。

<图10>
8、新建一个图层,用钢笔勾出一片花蕊的选区,填充黄色,然后再不停的复制,效果如下图。

<图11>
9、再复制白色的花蕊,效果如下图。

<图12>
10、新建一个图层,用椭圆选框工具拉一个较小的正圆选区,然后拉上右边所示的径向渐变。
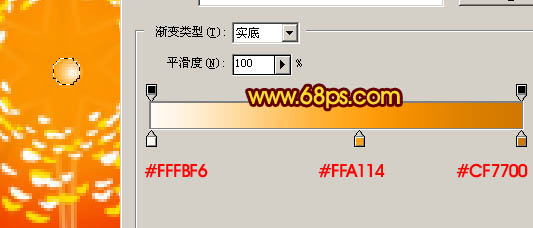
<图13>
11、同样的方法制作其它的渐变小球,效果如图14,15。
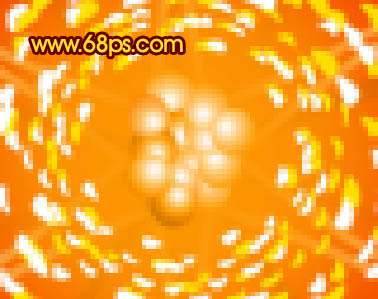
<图14>

<图15>
| 上一页1234下一页 |