Photoshop绘制一个精致的油漆桶图标
作者 Sener 来源 PS联盟 发布时间 2010-01-28
下面的图标制作大致分为两部分。油漆桶部分制作相对比较简单,用选区和渐变即可做好。刷子部分的制作稍微复杂一点。由于刷子有点角度,制作的时候我们先做出竖直的效果,然后变换一下角度即可。
最终效果

1、新建一个800 * 600像素的文件,背景填充白色,新建一个图层,选择矩形选框工具拉出下图所示的矩形选区。
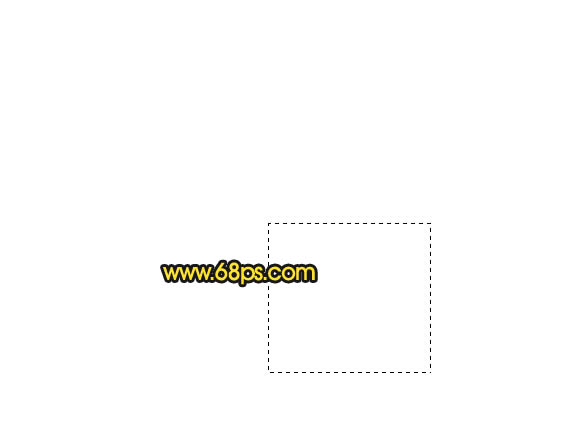
<图1>
2、选择渐变工具,颜色设置如图2,拉出图3所示的线性渐变。

<图2>
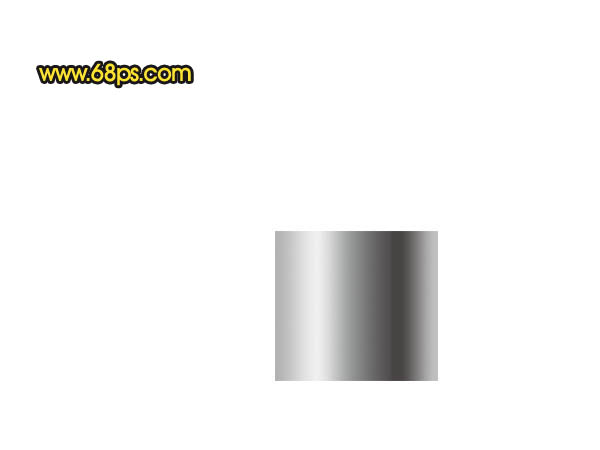
<图3>
3、用矩形选框工具拉出下图所示的选区,按Ctrl + M 稍微调亮一点,参数设置如图5,效果如图6。
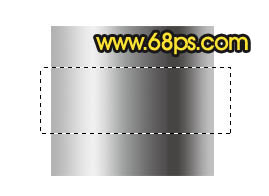
<图4>
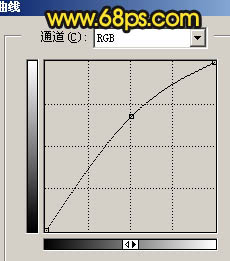
<图5>

<图6>
4、新建一个图层,选择圆角矩形工具,半径设置为5,拉出下图所示的长条形圆角矩形。填充灰色,用减淡工具把左边稍微涂亮一点,效果如下图。

<图7>
5、把刚才做好的边缘部分复制一层,移到油漆桶的顶部,效果如下图。

<图8>
6、新建一个图层,用矩形选框工具拉出图9所示的选区,选择渐变工具,颜色设置如图10,拉出图11所示的线性渐变色。

<图9>
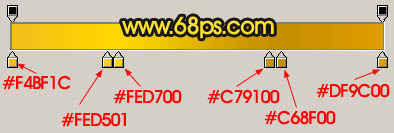
<图10>

<图11>
| 12下一页 |