PS鼠绘练习:Photoshop绘画一支立体感的铅笔
作者 清风掠影 编译 来源 中国教程网 发布时间 2010-01-17
弄好一个图层后,只要再复制多两份,向左移动适当位置,最后把多余的部分删掉就可以了,做好一个凸起点,把这三个凸点图层合并起来,再复制多一份,移到左边,如图,是不是很简单呢^0^最后可以把那两个凸点图层也并起来~
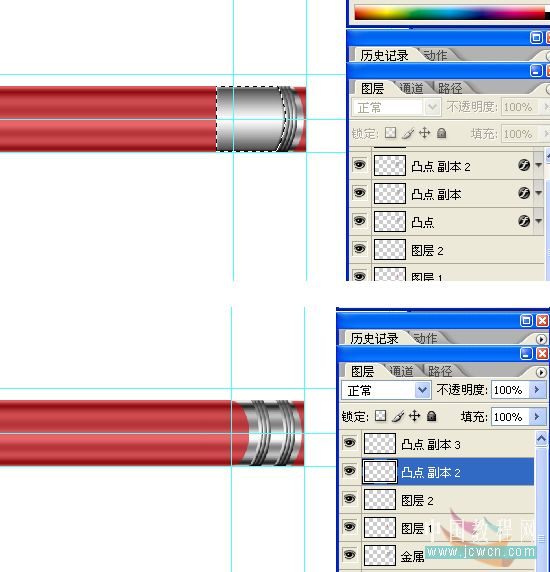
继续,接下来做橡皮擦,复制笔身图层,放置到最上面,重命名为“橡皮擦”,选出出如图的形状,然后选择“图像——调整——色相/饱和度”,如图设置,给橡皮擦上色~
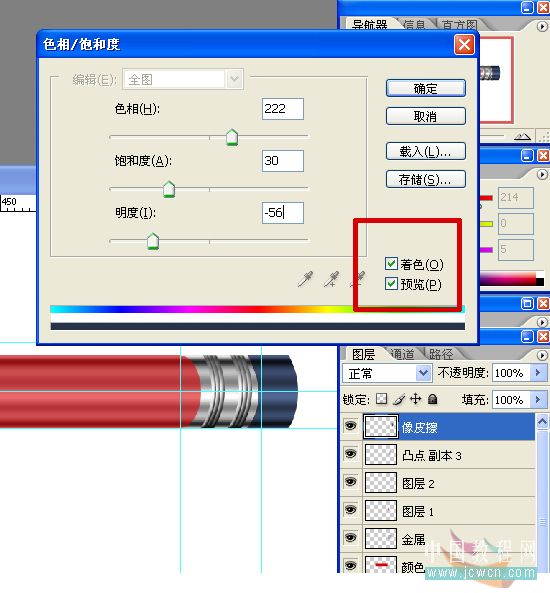
好了,上面的部分结束了,下面要来加个笔头了,在背景图层上创建一个新图层,命名为“像皮擦”(如果创建的图层不是在背景上面,那就自己移动到背景层上边吧),在这一图层里用钢笔勾出笔头,上色,如图所示~
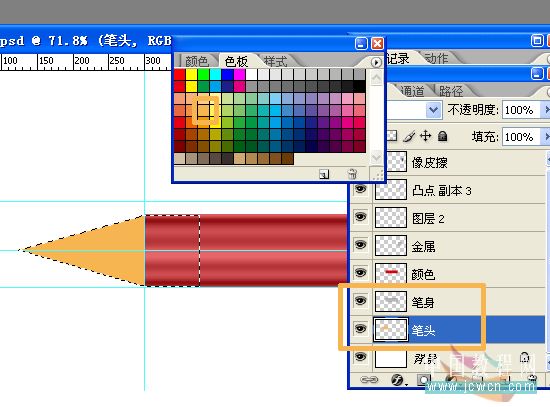
画好笔头后,复制多一份笔身,放置在笔头上面,向左移动到遮住整个笔头,然后选择“图像——调整——色相/饱和度”,如图设置:
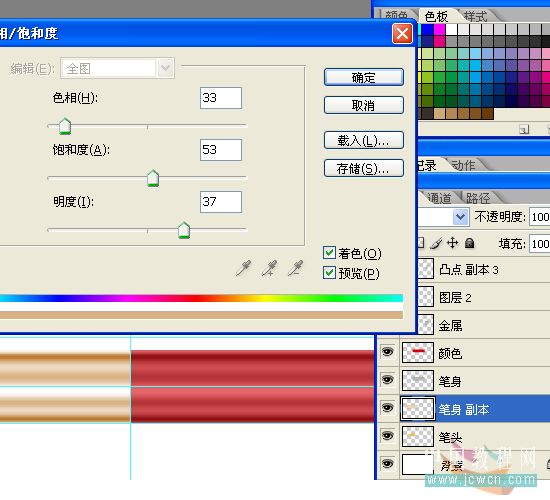
下面,接住ALT键不放,鼠标放置在笔头和笔身副本中间,看到鼠标变成一个图标没,就是这个,点下左键,最终效果如图所示:

下面调整下笔身副本,最终效果如图:
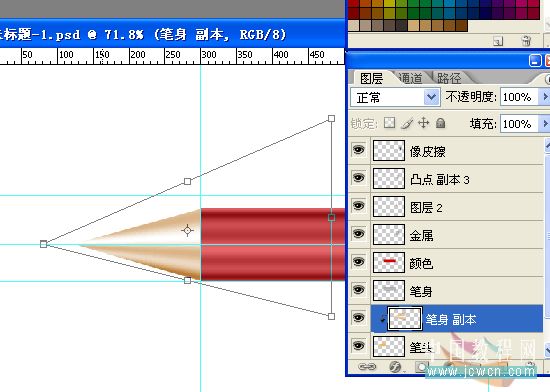
哈,是不是发现,这钢笔怎么削完交界还是平的,这可不对,下面,把多余的删掉吧,记得删的时候要把颜色层和笔身都要删喔~
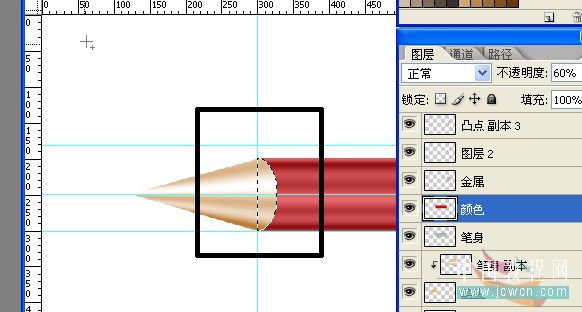
| 上一页1234下一页 |