Photoshop绘制一片漂亮的羽毛-PS鼠绘教程
作者 Sener 来源 PS联盟 发布时间 2009-12-12
6、新建一个图层,用钢笔工具勾出羽毛心的路径,转为选区后加上图9所示的线性渐变色,效果如图10。拉好渐变后不要取消选区。

<图9>

<图10>
7、保持选区,选择菜单:选择 > 修改 > 收缩,数值为1。确定后新建一个图层,按Ctrl + Alt + D 羽化1个像素,然后填充白色,再把选区向左移一点如图12,按Delete 删除,效果如图13。
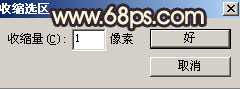
<图11>

<图12>

<图13>
8、新建一个图层,用钢笔勾出图14所示的选区,按Ctrl + Alt + D 羽化5个像素,填充颜色:#D2CCC0,取消选区后再用涂抹工具涂一些较长的细羽毛出来,效果如图15。

<图14>

<图15>
| 上一页123下一页 |