PS人物照片美化处理:打造温暖甜美氛围的日系色调照片
作者 Kick-Ass 来源 蜂鸟 发布时间 2011-09-17
本教程作者非常详细介绍如何调制日系图片。素材图片也是最初的原片,需要较色及裁剪,保留所需部分,然后再慢慢调整及渲染颜色,达到自己想要的效果。
最终效果

原图
1、目的:基础的画面矫正:
使用‘镜头矫正’滤镜,将水面拉平。 使用裁剪工具进行重新构图。 使用液化工具对人物的五官进行适当的调整,本例中仅对人物下颌、颧骨、右眼进行了小幅度的调整,身材方面未做任何修改。

2、目的:画面亮度修正:
方法:使用LAB模式调节画面亮度,过程和参数可参考下图。可按喜好参数建立新动作,日后执行动作即可。 参数并不固定,根据需要调节,但AB通道的不透明度须相同。

3、目的:基础偏色:
方法:新建形状覆盖画面。设置图形颜色,常用深蓝色与深紫色,应按需要设置颜色。形状图层属性设为‘排除’。按需调节形状图层不透明度。
备注:形状图层颜色越深,使画面暗部偏色越不明显,纯黑色时无偏色。不透明度越高,画面偏色效果越明显。

4、目的:锐化人物部分:
Ctrl+Alt+Shift+E盖印图层,在盖印图层上使用‘高反差保留’滤镜,半径为1。将盖印图层的混合模式设置为‘强光’。添加蒙板,涂黑非人物部分。复制上述结果,加强锐化。
备注:在蒙板上涂黑时可选用口径笔刷,硬度低,大致涂抹即可,不必非常精细。

5、目的:降低饱和度:
添加‘自然饱和度’层。提高自然饱和度,降低饱和度。
备注:‘自然饱和度’类似于数字音频中的多段动态处理器,可提高细节部分不饱和的像素的饱和度而保护图像中已经饱和的像素,可使色彩的过渡更自然;而‘饱和度’是直接调整颜色鲜艳程度。前者增后者减,可先使以均匀化后再降整体低饱和度,色彩更加自然。
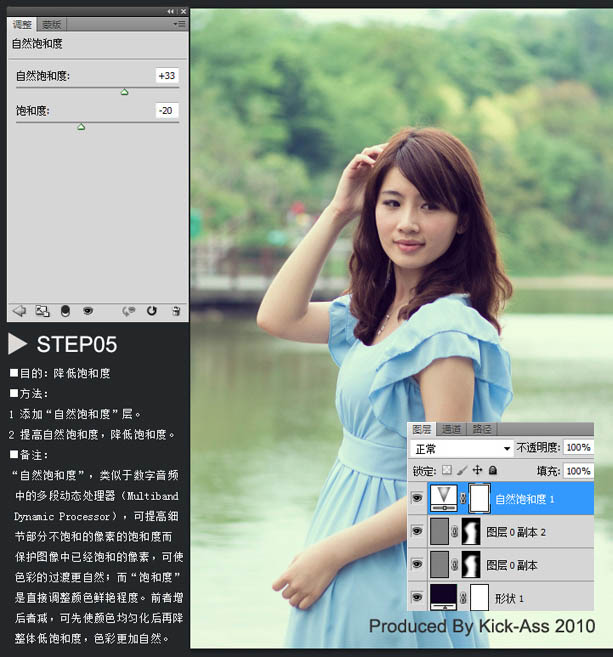
| 123下一页 |
