使用Camera Raw和Photoshop润饰人像照片
13.滋润双唇
选择修复画笔工具,将笔刷尺寸设置为40像素,不透明度20%。按住Alt键选取嘴唇上相对较湿润的区域作为取样点,覆盖干涸的部分。然后选择海绵工具,模式设置为饱和,流量设置为5%,“拼合图像”。
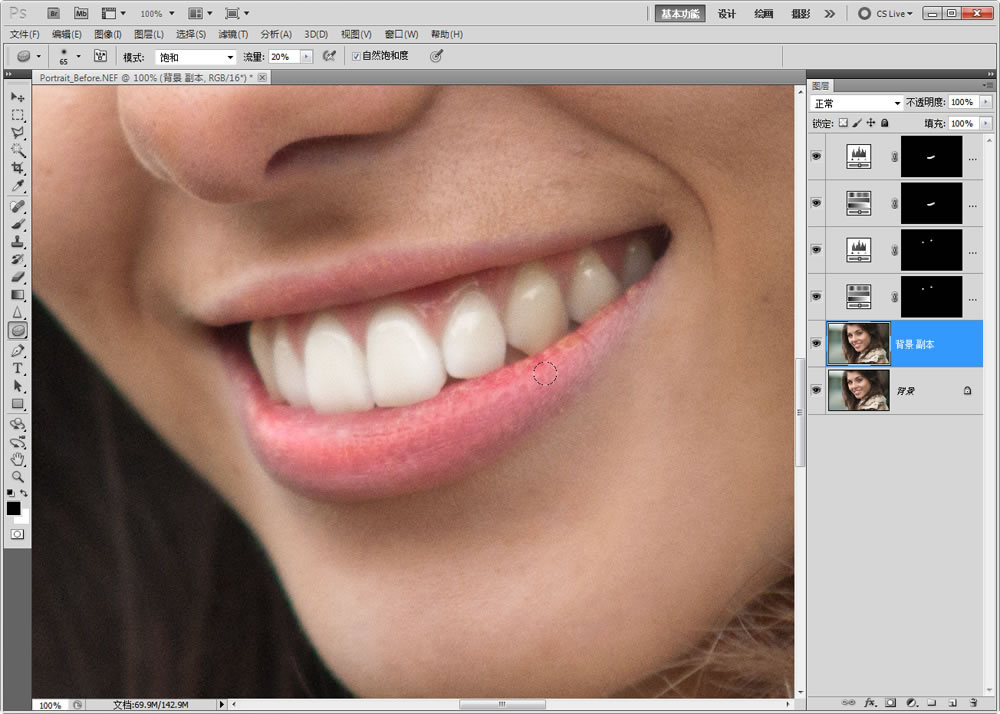
14.磨皮
复制背景图层,选择“滤镜>杂色>中间值”,将半径设置为5 ;移除画面中可能的杂色,初步模糊画面。然后选择“滤镜>模糊>高斯模糊”,将半径设置为3,进行第二次模糊。最后为该图层创建蒙版。
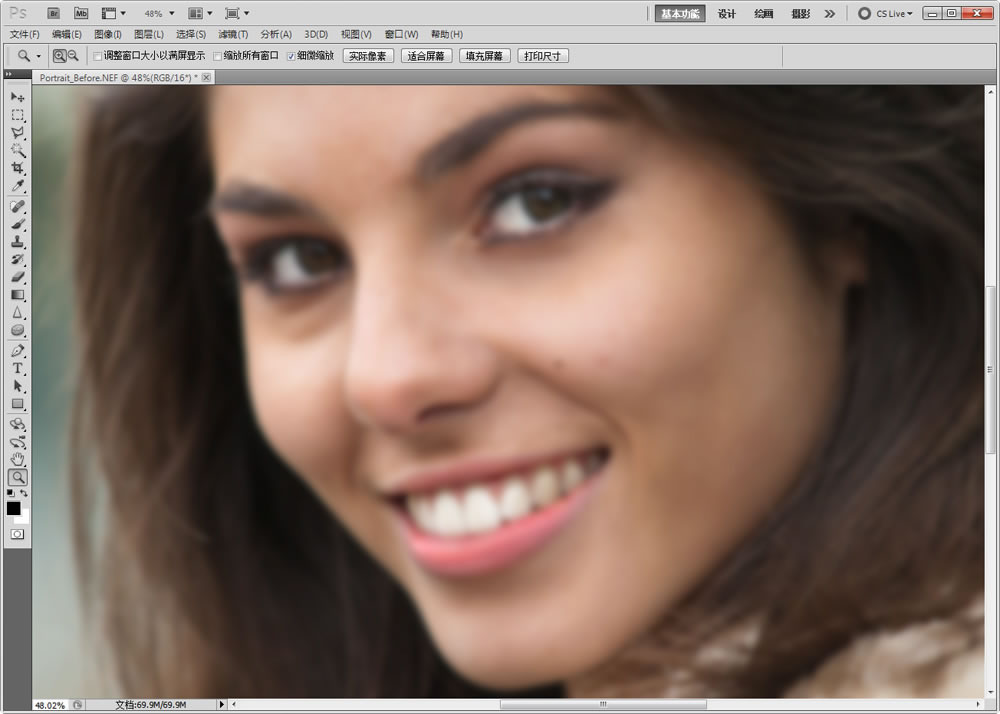
15.恢复细节
选中图层蒙版,使用黑色画笔在背景、头发、眼睛、嘴唇等位置涂抹,移除被模糊的画面。在处理较为精细的画面局部时,可以将笔刷的不透明度降至20%。操作结束后,将图层整体不透明度设置为30%。
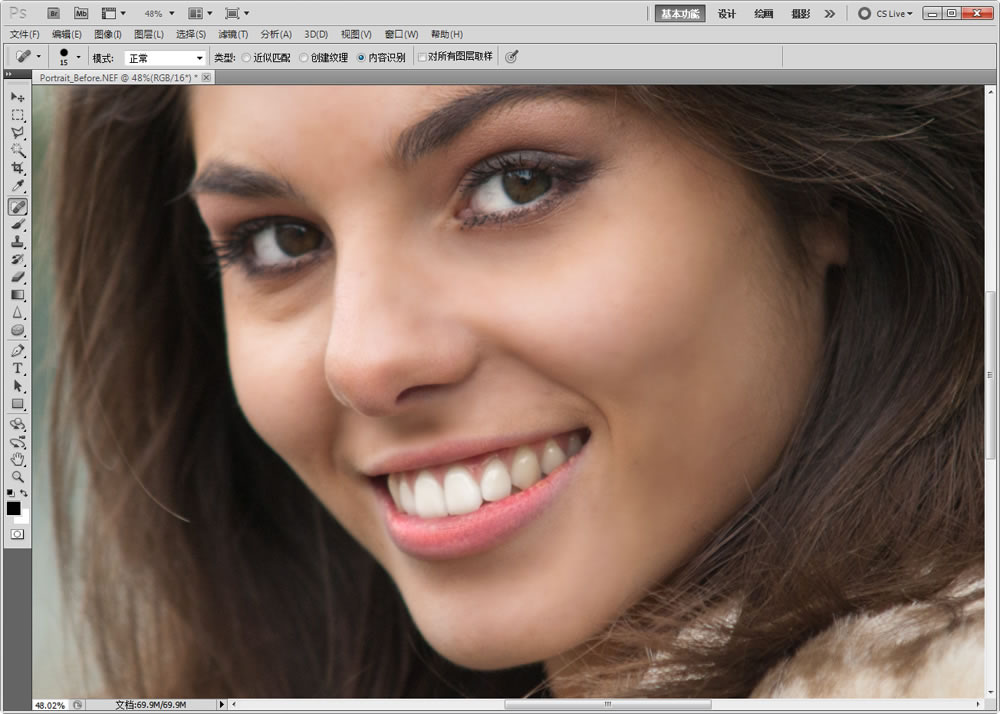
16.锐化细节
“拼合图像”,选中套索工具,并将选择模式设置为添加到选区。沿着模特边缘部分创建选区,然后在调整边缘中将平滑和羽化分别设置为30和5。执行“智能锐化”,数量设置为60%,半径设置为1.2。
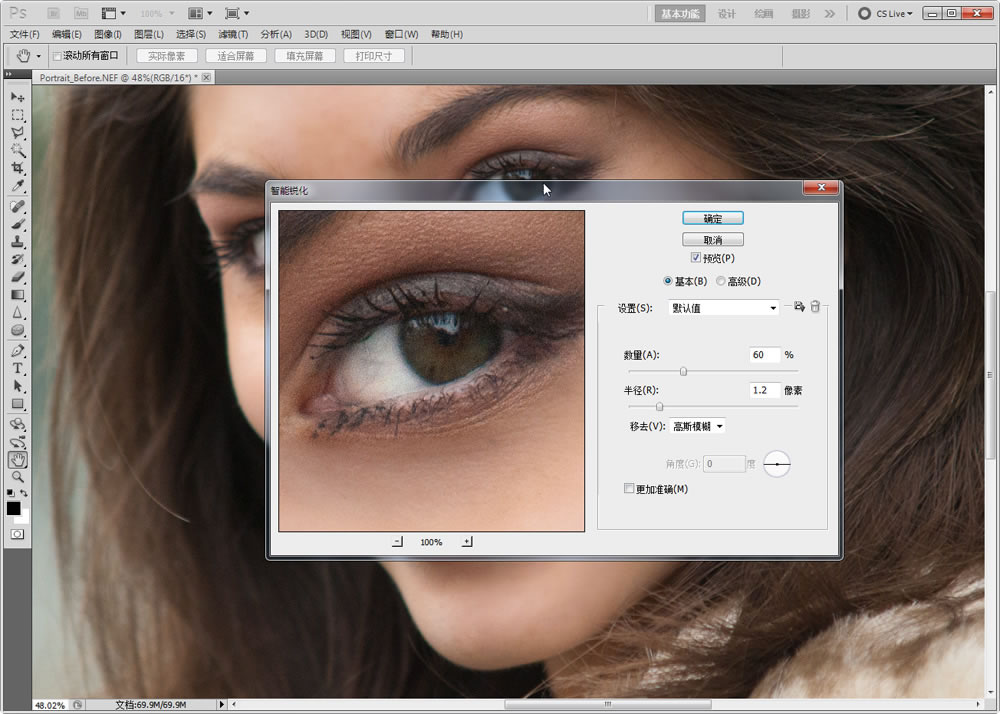
小贴士:
修复画笔工具
Photoshop包括两种不同的修复画笔工具:第一种是污点修复画笔,直接根据笔刷单击位置附近的画面取样,主要用来移除面积较小的污点或划痕;第二种是修复画笔,允许我们手动指定采样位置,得到更加平滑的修复效果。
美白
在Photoshop中进行美白牙齿和眼睛的操作时,我们可以使用色相/饱和度下拉菜单中的不同颜色轻松指定所需的调整范围。使用这种方式可以非常轻松地移除眼睛中的血丝或牙齿上的黄斑,而且效果非常自然。
图层蒙版
图层蒙版是在不改变原图像的基础上,通过控制蒙版中黑白灰的比例关系,使图像以被隐藏、不隐藏或半隐藏的方式显示出来,得到特殊效果。我们在进行后期处理时,可以给多个图
层添加图层蒙版,并结合图层其他功能,得到更加完美的作品。
中间值
中间值是一个非常适合对皮肤进行模糊处理的滤镜,但由于该滤镜在使用时可能造成色彩影调分离,所以还需要高斯模糊滤镜的辅助。通过调整中间值图层的混合模式与不透明度,能对人物皮肤起到不同效果的改善作用。
| 上一页1234 |