PS人物与背景的协调调色处理 - PS人物照片教程
作者 Sener 来源 PS联盟 发布时间 2010-08-31
7、新建一个图层,盖印图层,执行:滤镜 > 模糊 > 高斯模糊,数值为5,确定后按Ctrl + Shift + U 去色,图层混合模式改为“颜色加深”,不透明度改为:30%,效果如下图。

<图13>
8、在图层的最上面新建一个图层,盖印图层。简单的给人物磨一下皮,方法任选。大致效果如下图。

<图14>
9、创建曲线调整图层,最红,绿,蓝进行调整,参数设置如图15 - 17,确定后用黑色画笔把背景部分擦出来,效果如图18。
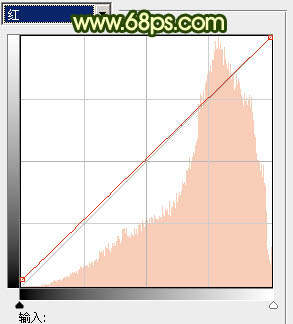
<图15>
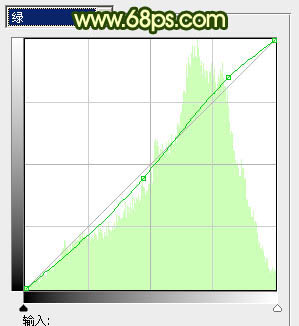
<图16>
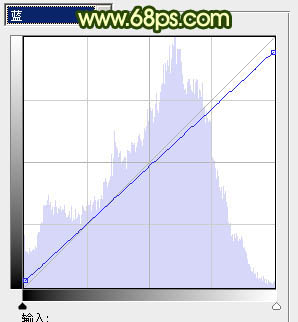
<图17>

<图18>
10、调出当前图层蒙版选区,创建色阶调整图层,稍微调亮一点,效果如下图。

<图19>
11、创建色彩平衡调整图层,把整体稍微调黄一点,数值自定,效果如下图。

<图20>
12、创建可选颜色调整图层,最红,黄,白进行调整,参数设置如图21 - 23,效果如图24。
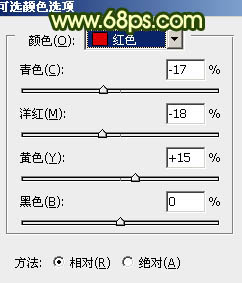
<图21>
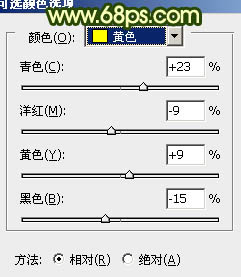
<图22>

<图23>

<图24>
| 上一页123下一页 |