PS打造出外景美女照片的梦幻效果 - PS人物照片美化教程
作者 Sener 来源 PS联盟 发布时间 2010-07-22
18、新建一个图层,填充深蓝色:#280C50,图层混合模式改为“滤色”,效果如下图。

<图25>
19、创建可选颜色调整图层,对蓝色进行调整,参数设置如图26,效果如图27。
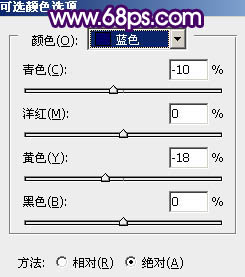
<图26>

<图27>
20、创建曲线调整图层,对蓝色进行调整,参数设置如图28,效果如图29。
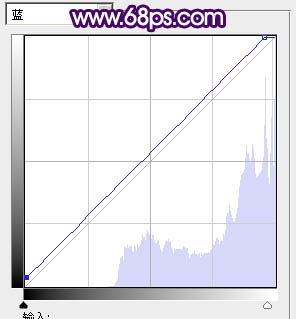
<图28>

<图29>
21、创建可选颜色调整图层,对白色进行调整,参数设置如图30,效果如图31。
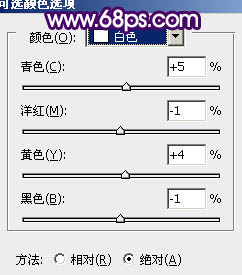
<图30>

<图31>
22、创建曲线调整图层,稍微把整体调暗一点,参数设置如图32,效果如图33。
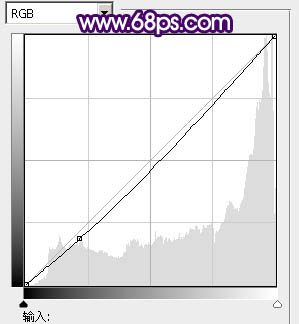
<图32>

<图33>
23、最后修饰一下细节部分,完成最终效果。
| 上一页1234 |
