PS调出外景人物照片漂亮的暖粉橙色 PS人物照片美化教程
作者 Sener 来源 PS联盟 发布时间 2010-07-13
9、用钢笔勾出人物嘴唇部分的选区,如图16,按Ctrl + Alt + D 羽化1个像素后创建色彩平衡调整图层,参数设置如图17,简单的把嘴唇调红一点,效果如图18。

<图16>
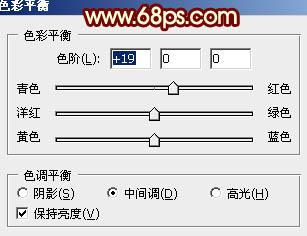
<图17>

<图18>
10、创建曲线调整图层,对RGB及蓝色进行调整,参数设置如图19,20,效果如图21。
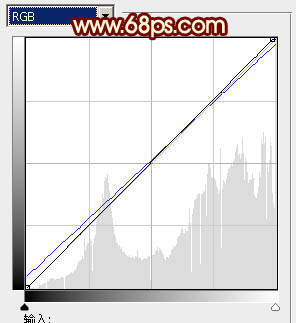
<图19>
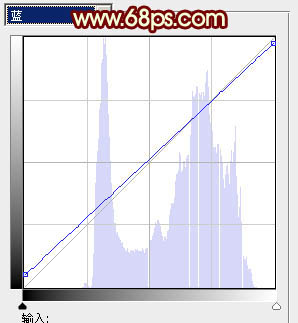
<图20>

<图21>
11、创建亮度/对比度调整图层,参数设置如图22,把对比度稍微调大一点,效果如图23。

<图22>

<图23>
最后调整下整体颜色,用白色画笔加上一些高光,完成最终效果。
| 上一页123 |
