PS将阴天拍摄的海滩MM照片打造成漂亮的中性色调
作者 Sener 来源 PS联盟 发布时间 2010-06-01
本教程介绍简单的中性色的调色方法。在调色之前,需要简单加强一些图片的层次感,可以适当把背景加上云彩。然后慢慢把照片的主色调成青色调。人物部分也需要简单的调色。最后降低图片的饱和度即可。
原图
最终效果
1、打开原图素材,把背景图层复制一层,图层混合模式改为“正片叠底”,图层不透明度改为:45%,按住Alt 键添加图层蒙版,用白色画笔把需要加强的部分擦出来,如下图。

<图1>
2、创建曲线调整图层,对红,绿,蓝调整,参数设置如图2 - 4,效果如图5。
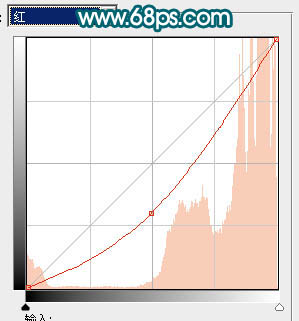
<图2>
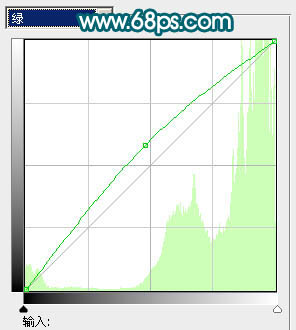
<图3>
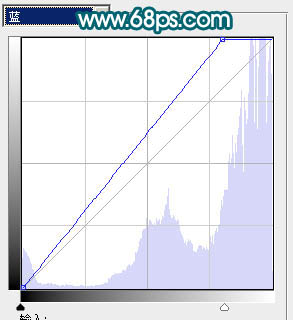
<图4>

<图5>
3、把当前的曲线调整图层复制一层,图层混合模式改为“正片叠底”,图层不透明度改为:40%,效果如下图。

<图6>
4、创建色相/饱和度调整图层,对全图调整,参数设置如图7,效果如图8。
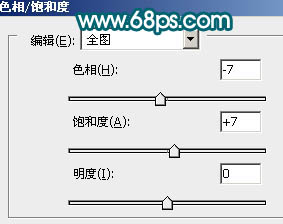
<图7>

<图8>
5、打开下图所示的云彩素材,拖进来,适当放好位置,然后把图层混合模式改为“叠加”,加上图层蒙版,用黑色画笔把底部不需要的部分擦掉,如图10。

<图10>
6、把背景图层复制一层,按Ctrl + Shift + ] 置顶,用钢笔工具把人物部分抠出来,复制到新的图层,然后把背景副本图层影藏,效果如下图。

<图11>
| 12下一页 |


