PS人物照片处理教程:打造清爽甜美的美女照片
作者 Sener 来源 PS联盟 发布时间 2010-05-22
4、把当前的可选颜色调整图层复制一层,图层不透明度改为:20%,效果如下图。

<图9>
5、创建可选颜色调整图层,参数设置如图10,11,效果如图12。
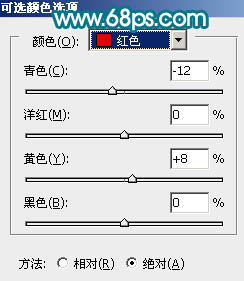
<图10>
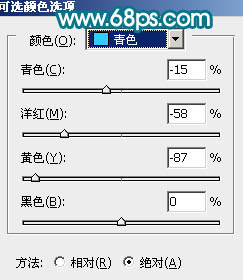
<图11>

<图12>
6、新建一个图层,按Ctrl + Alt + Shift + E 盖印图层,图层混合模式改为“柔光”,图层不透明度改为:30%,效果如下图。

<图13>
7、创建可选颜色调整图层,对红色调整,参数设置如图14,效果如图15。
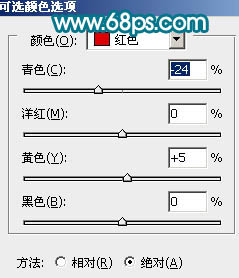
<图14>

<图15>
8、新建一个图层,盖印图层,按Ctrl + Shift + U 去色,图层混合模式改为“柔光”,图层不透明度改为:20%,效果如下图。

<图16>
9、创建色彩平衡调整图层,参数设置如图17,效果如图18。
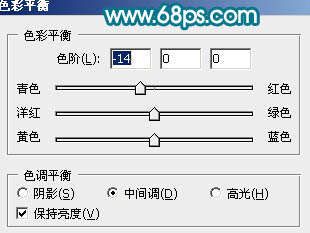
<图17>

<图18>
| 上一页123下一页 |