PS人物照片美化:调出清新柔和的室内人物照片
作者 Sener 来源 PS联盟 发布时间 2010-05-01
5、新建一个图层,盖印图层。简单的给人物磨下皮,头发部分用涂抹工具稍微涂顺。

<图9>
6、按Ctrl + Alt + ~ 调出高光部分的选区,新建一个图层填充颜色:#83FFAC,然后把图层混合模式改为“滤色”,图层不透明度改为:40%,如下图。

<图10>
7、创建亮度/对比度调整图层,参数设置如图11,效果如图12。

<图11>

<图12>
8、创建可选颜色调整图层,参数设置如图13 - 15,效果如图16。
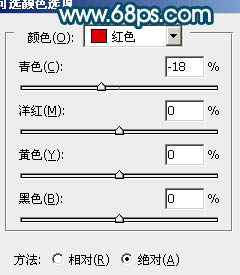
<图13>
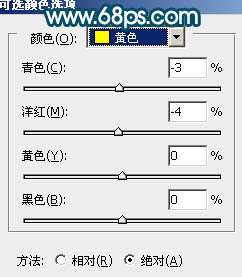
<图14>
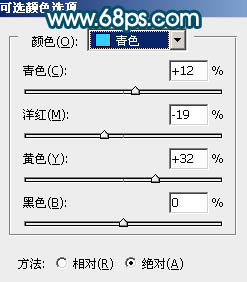
<图15>

<图16>
9、新建一个图层盖印图层。执行:滤镜 > 模糊 > 高斯模糊,数值为5,确定后把图层混合模式改为“柔光”,图层不透明度改为:30%,如下图。

<图17>
| 上一页123下一页 |