PS给美女磨皮美白化彩妆,PS人物照片美化教程
作者 Amazing 来源 思缘论坛 发布时间 2010-04-28
NO8,还是盖印图层得到图层4,这个时候整体的色彩和我们想处理的效果都基本出来了,接下来我们处理一些细节部分吧,先来处理眼珠子,我个人感觉他眼珠子不够亮,我们得用曲线工具来处理,先用套索工具来选中眼珠(或者椭圆选区框,处理这步的时候记得先把图片放大一些,这样我们容易精确选中眼珠),建立曲线层,把调亮一些即可,参数如图,处理好之后我们可以在复制曲线层来加深亮度,两个眼睛的出来方法一样,这里处理的时候大家一定要注意,不要把选区弄到眼皮上,不然人物看起来会怪怪的,处理完效果如图:

NO9,眼睛处理好了我们来处理眼影,盖印图层得到图层5,使用加深减淡工具来把眼角的眼影调整好,这同样是细活,处理到什么成都要看自己的感觉,感觉好看就可以了,看看我处理的结果吧:
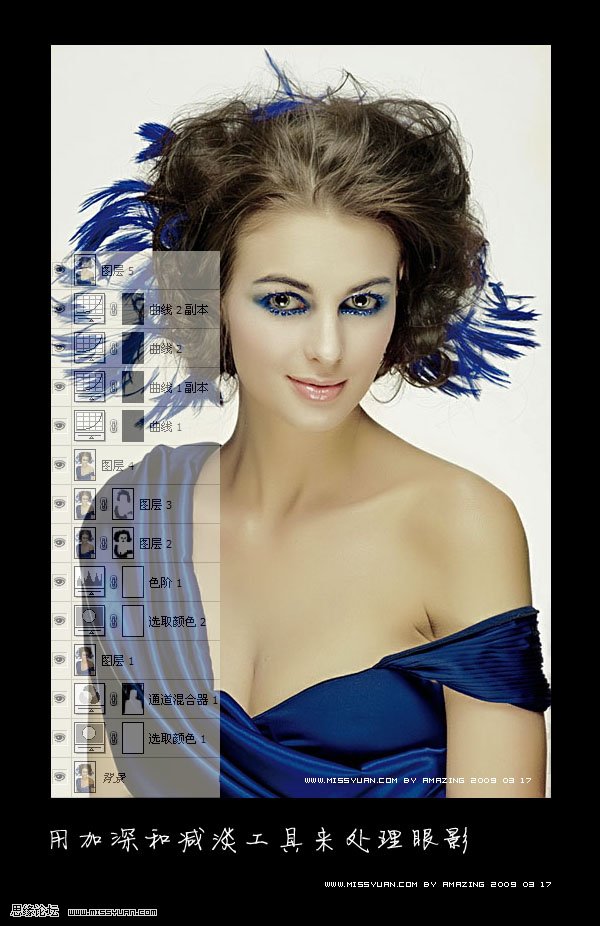
NO10,最后的头发,其实头发这步可以不处理的,但是我们想让头发的颜色和皮肤的颜色比较搭配,所以我们还是来处理一下吧,为了不影响之前处理的效果, 我们复制图层5层,在新得到的土层上面来处理,调整头发的色彩,我们还得用曲线来做,用套索工具选出头发部分,然后调出曲线层,参数如图,处理完我们的教程就结束了,盖印得到最终效果图:

最终效果对比:

图层截图:
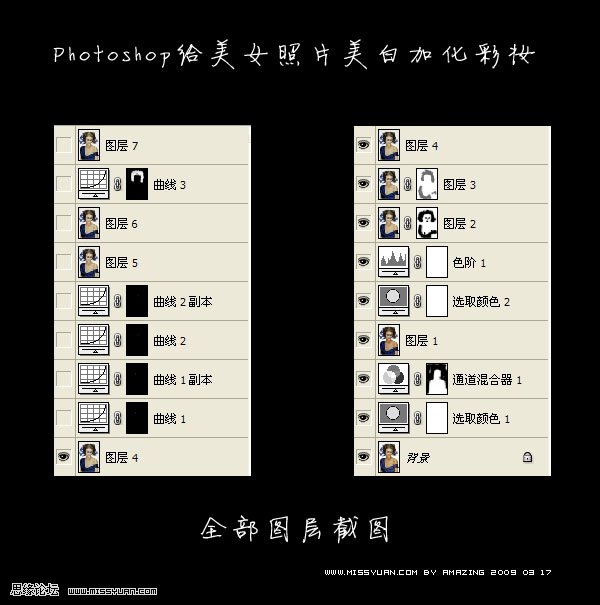
| 上一页123 |