改善照片色彩,PS人物照片润饰处理教程
作者 闻西 来源 IT世界网 发布时间 2010-04-16
设置光照效果后:

5、选择“快速选择工具”选取人物身旁的地面,如图所示。

6、在菜单栏中选择“滤镜—锐化—智能锐化”命令,设置数量为“90%”、半径为“0.5像素”,如图所示。
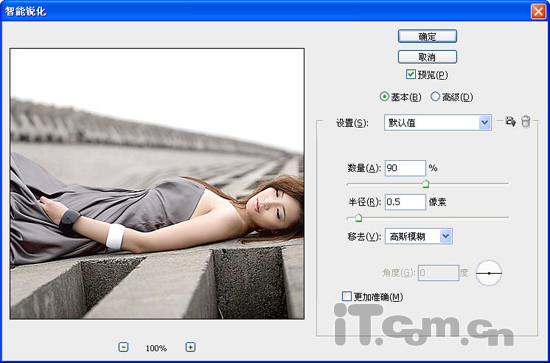
7、再次使用“快速选择工具”选择图中的人物,如图所示。

8、按下Ctrl+Shift+I快捷进行反向选择,再按下Ctrl+Alt+D快捷键设置羽化效果,羽化半径为“2像素”,如图所示。
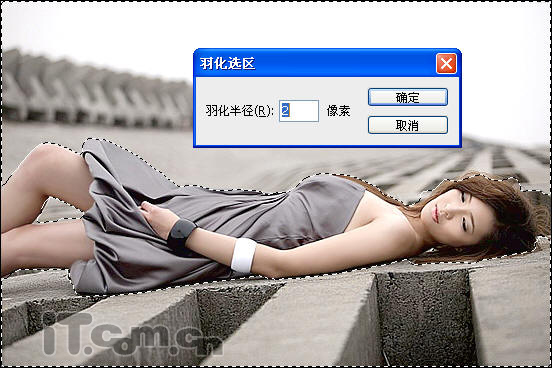
9、按下Ctrl+J快捷复制选区的内容,得到图层2,如图所示。

10、选择图层2,在菜单栏中选择“滤镜—渲染—光照效果”命令,设置光照类型为“全光源”,强度和光照的位置可以根据实际情况设置,如图所示。这样做的目的是为了制造照片四周的暗角,达到突出人物的效果。
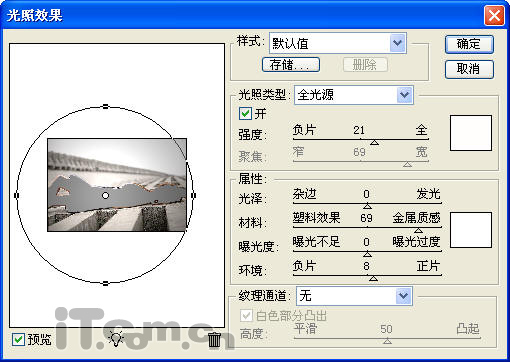
| 上一页123下一页 |