精致修图三步曲,PS人物照片处理教程
小贴示:关于KODAK磨皮软件的安装使用
KODAK磨皮软件是一套由柯达公司提供的Photoshop滤镜程序,分为四个组件,如图26所示。
1.DIGITALGEMProfessional插件,可以减轻8位或16位图像中的噪点和颗粒,且控制便捷,效果更佳。
2.DIGITALGEMAirbrushProfessional插件,给使用者一种迅捷和有力的方法来平滑肌肤的表面,而不用担心会破坏或影响到重要的脸部特征细节。
3.DIGITALROCProfessional插件,让使用者在纠正和恢复他们数码图像时候更多的控制并取得更好的效果。
4.DIGITALSHOProfessional插件,给与用户提升他们的数码图像时候更多的控制并取得更好的效果。
安装时把上面四个滤镜组件拷贝到Adobe\Photoshop 7.0\Plug-Ins目录下即可。
第三步:精致修饰妆效
“修饰妆效”是指后期对妆面的再加工及设计,制作时,首先要了解照片中哪里需要修饰,哪里处理才能更加体现人物的气质,这才是处理妆效的关键所在。
图2的实例操作
先对照片的细节进行修饰,包括头发,嘴唇上的颗粒和眼袋等。接下来就是对局部色彩进行调整。
1.眼部。眼睛是心灵的窗户,眼神在很大程度上表达了照片的含义,原片中人物眼睛中的左右眼神光不一致,且不够明亮。这里使用另一张图片中人物的眼睛替换原片中人物的眼睛。如图27所示。

图27
2.改变眼睛颜色。使用快捷键“Ctrl+B”打开“色彩平衡”命令改变眼睛的颜色,这样眼睛的颜色就不会在照片中那么突兀了。如图28所示。

图28
3.调整后,发现人物的眼神光还不够完美。使用画笔工具,并将前景色设置为白色,单击眼神的高光部分使之变大。如图29所示。然后使用套索工具选取眼白处,并进行适当的羽化处理(这里使用的羽化数值为2像素)。
使用曲线对该选区进行提亮处理,并稍稍降低饱和度,这样眼睛的改造就完成了。如图30所示。


图29 图30
4.添加腮红。建立新图层,将前景色设置为粉色,背景色设置为黑色。并使用渐变工具中在画面中由左至右进行拖动(设置渐变工具为从前景到透明),渐变出需要的腮红。之后,为新图层添加图层蒙版,并将蒙版填充为黑色,最后使用画笔工具在蒙版上进行涂擦,从而添加腮红。如图31、图32所示。
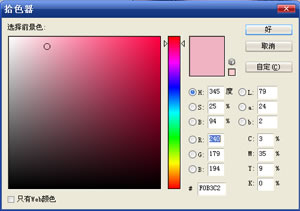
图31
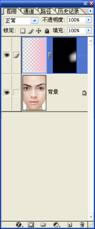

图32
5.加深腮红色彩。改变腮红图层的混合模式,将默认的“正常”改为“线性加深”可达到加深图层中色彩的作用,如图33所示。
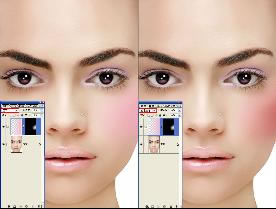
图33
6.复制腮红。将已制作好的腮红复制到左侧脸部。如图34所示。

图34
7.嘴唇上色。使用钢笔尖工具选择嘴唇的轮廓,并进行适当的羽化处理(这里的羽化数值为3像素)。使用色阶工具对其进行加深处理,使唇线看起来更加的明显,色彩更加的鲜艳立体。如图35所示。

图35
8.添加眼影。眼影的添加方法与腮红类似。建立新图层后,使用钢笔尖工具选择出眼影部分,并进行适当的羽化处理(这里的羽化数值为4像素)。将前景色设置为紫红色,填充其画面中,并将该图层的混合模式设置为“叠加”即可。 如图36、图37所示。

图36

图37
| 上一页1234 |