PS玻璃滤镜制作一款随意边框签名图
作者 金玉格 来源 网络 发布时间 2009-10-10
5.在图层1副本上建立蒙版,如图,按D键,使前、背景色恢复为黑白。使用渐变工具在蒙版上从右到左拉一个渐变。

6.按住ALT键,点图层面板右上的小三角,在出现的菜单上点合并可见图层。
7.我觉得这张图的颜色不好,于是创建两个调整图层,曲线和色彩平衡,调整好后按第6步合并。
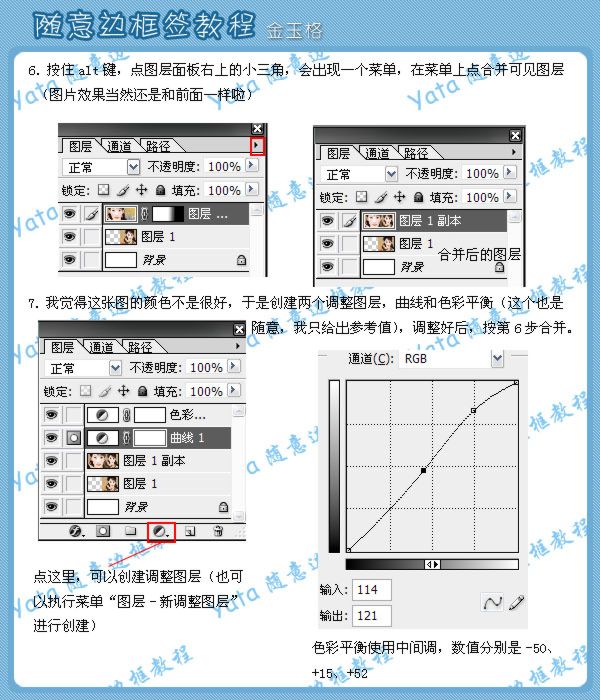
8.在合并好的图层上,用套索工具拉一个选区,这个当然还是随意啦,按Q键进入快速蒙版,执行:滤镜-扭曲-玻璃,再按Q键退出快速蒙版,在保持选区的情况下,按CTRL+J得到一个新图层。好像没看到什么变化,没错,现在我们关闭些新图层以下的眼睛图标,是不是看到效果了?
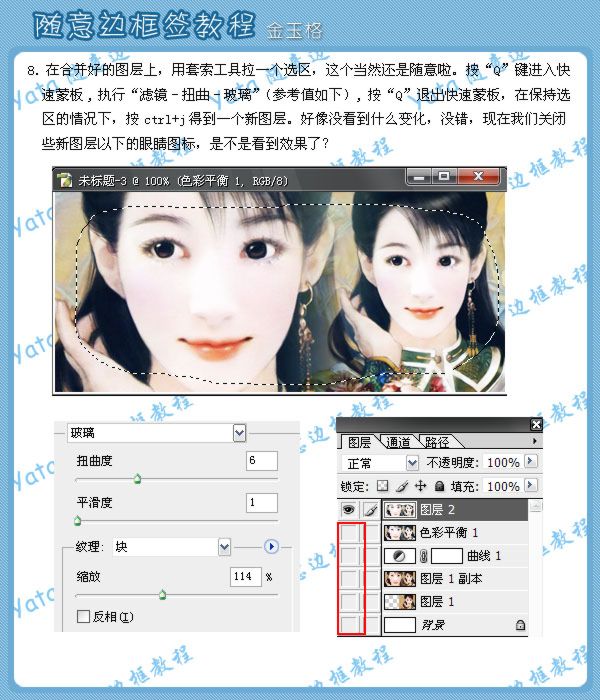
9.图片可以稍用TOPAZ滤镜修饰一下,看起来更明晰。
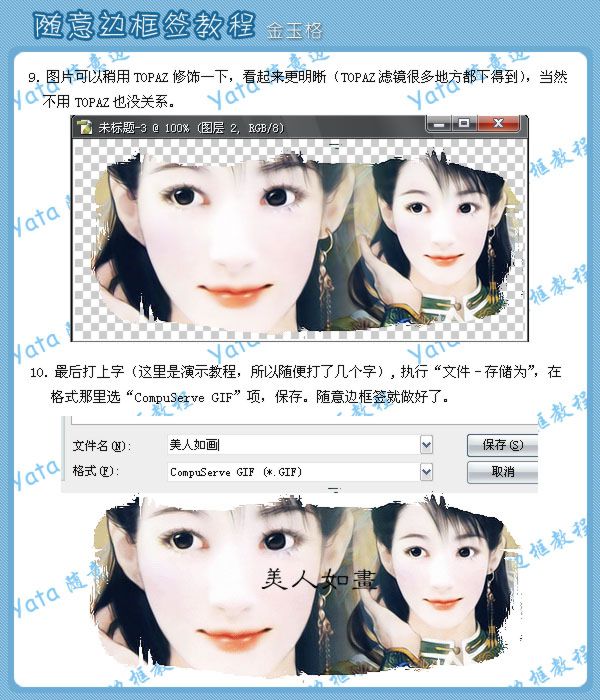
10.最后打上字,执行:文件-存储为,在格式那里选“CompuServe GIF”项,保存,随意边框签名图就做好了。
最后的效果

| 上一页12 |