打造一张蓝色忧伤签名图-PS签名图制作教程
作者 不详 来源 68PS 发布时间 2009-09-29
本教程主要是介绍偏蓝的的签名效果,思路:通过多次磨皮,本文用的是直接选区人物皮肤的区域特殊模糊,再载入通道的选区填充为皮肤接近的颜色,这种磨皮方法简单实用,然后填充蓝色修改图层混合模式来实现蓝色的过度。
原图

最终效果

素材1

素材2

素材3
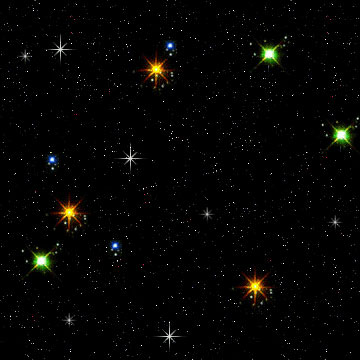
1.打开原图,选择菜单:选择 > 色彩范围,参数设置如图1,然后用取样工具点图红色圈区域,调出皮肤的选区,确定后按Ctrl + J 复制出来,选择菜单:滤镜 > 模糊 > 特殊模糊,参数设置如图2,效果如图3
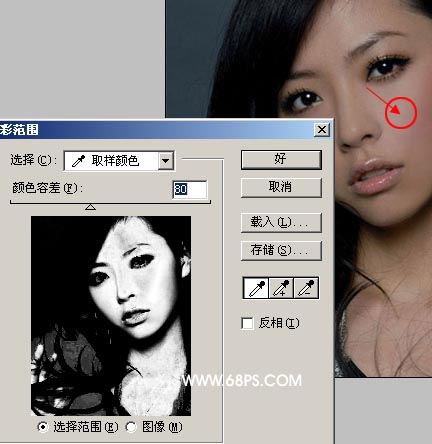
<图1>

<图2>

<图3>
2.新建一个图层按Ctrl + Shift + Alt + E 盖印图层,按Ctrl + Shift + U 去色,然后把图层混合模式改为“柔光”,效果如图4

<图4>
3.如图5所示新建调整图层选择纯色,选择白色,确定后把图层混合模式改为“颜色”,图层不透明度改为:30%,效果如图6
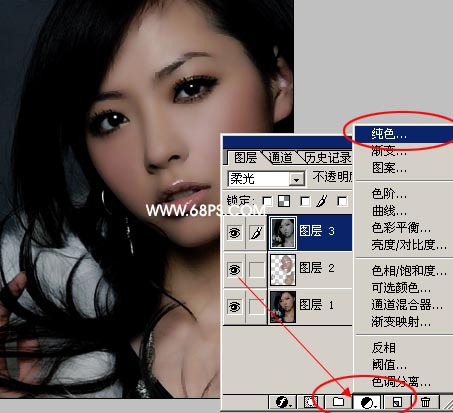
<图5>

<图6>
4.新建一个图层,按Ctrl + Shift + Alt + ~ 调出通道选区,填充白色效果如图7

<图7>
| 12下一页 |