PS制作怀旧色调个性签名图-PS签名图制作教程
作者 legend 来源 pconline 发布时间 2010-05-09
原图

效果1

效果2

效果3

1、打开素材,先复制前景层一个 [ 快捷键:ctrl+J ] 。再切换到通道面板,然后新建一通道,得到Alpha1通道。如下图:
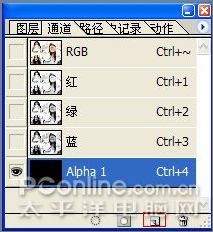
2、用矩形选区在Alpha1通道中画一个矩形,然后填充为白色:
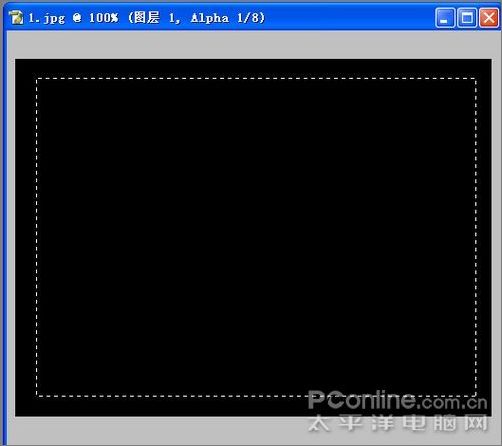
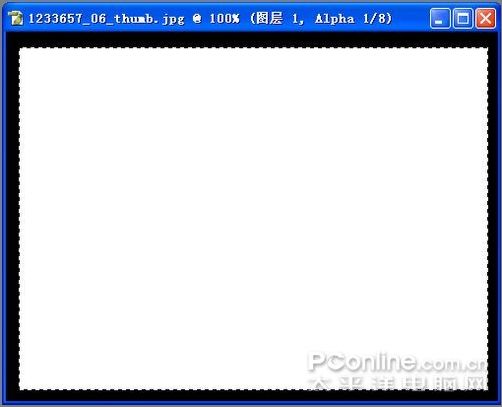
3、取消[ 快捷键: ctrl+D ]对Alpha1通道执行:滤镜—画笔描边—喷色描边 ,这里描边长度设为12,喷色半径为7。 如下图:
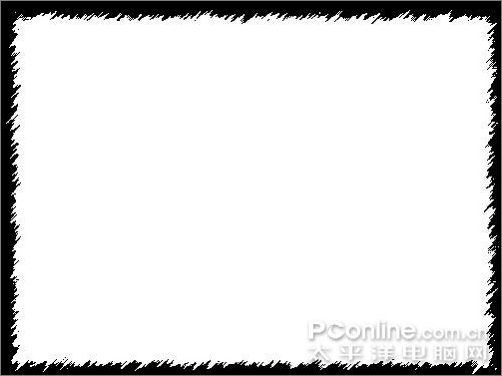
4、回到图层面板,载入alpha通道,如下图
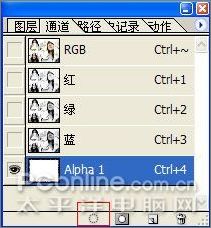

5、将选区里面的图形按 [ ctrl+J ] 复制,得到图层1。
6、新建一个图层 (图层3) 并填充颜色为 # faf0db ,如下图8:


| 12下一页 |