Photoshop制作签名图:欧美风格签名图制作教程
作者 无双小狼 来源 思缘论坛 发布时间 2010-01-16
效果图

教程
1.打开背景素材1,图像-图像大小-文档大小-百分比-80。
2.打开背景素材2,拖入背景素材1,模式叠加。
3.将各人物素材进行调色。
①图像-应用图像-相加-40%
②图像-调整-曲线(如下图)
③图像-调整-色阶,把黑色三角往右拉,把灰色三角往左拉,制造一点点反差效果
④图像-调整-可选颜色-黄色-数值:-77,-37,-16,-21
以上调色方案仅供参考,数值不一定按照我的方案,大家看感觉调色。
4.将人物素材1拖入背景素材1,滤镜-抽出抠图,变换大小,滤镜-锐化-锐化三次,图像-调整-去色,模式叠加。
5.将人物素材2.3.4拖入背景素材1,分别抠图,变换大小,滤镜-锐化一次。
6.绕着人物素材2画线,颜色#530A03(方法随你啦),复制一层,填充白色,适当旋转,摆好位置。
7.新建一层,把图层位置移到人物素材3.4之间,刷喷溅笔刷,颜色#530A03。
8.回到最上面一层,拖入文字素材1,适当旋转。
9.拖入花朵素材,抠出花朵。
10.拖入文字素材2(字体是Satisfaction,此素材是排版过的),抠出文字,变换大小,适当旋转。
11.复制一层文字素材2,填充颜色#530A03,图层位置拖到文字素材2下面,小键盘→按一次,↓按一次。
12.用钢笔在花朵素材下面做两个小方形,重复11步步骤。
13.在小方形上署名。
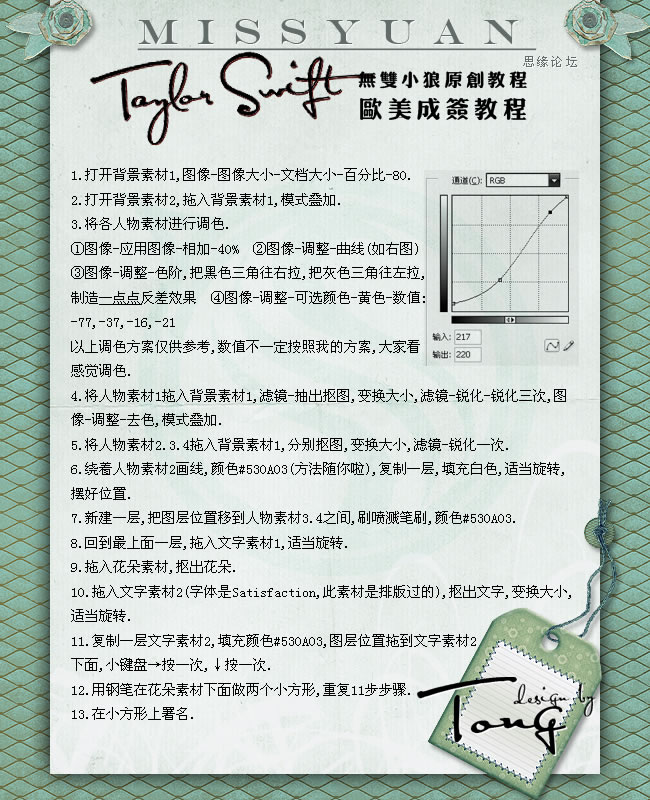
背景素材1
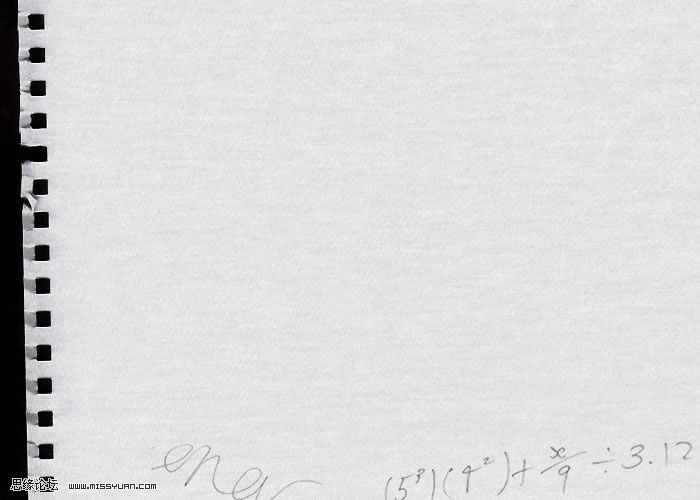
背景素材2

| 12下一页 |